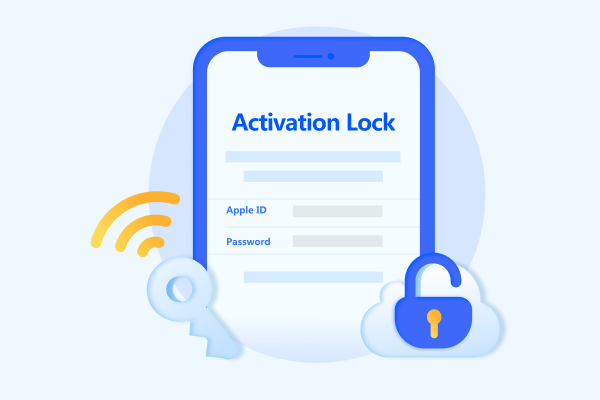iPhone、iPad、iPodで「探す」をオフにする方法
「探す」はiPhone/iPad/iPodの機能の一つです。これを使えばデバイスの現在地をPCまたは他のiOSデバイスから確認することができます。普段はあまり使うことのない機能ですが、デバイスを紛失したことがある方はお世話になったことがあるかもしれません。
そんな「探す」機能ですが、紛失時に備え、基本的にはオンのままにしておくことをオススメします。ところが、幾つかの場面ではこれをオフにするよう求められます。本記事では、iPhone, iPadおよびiPodで「探す」をオフにする方法をご紹介します。
1.「iPhoneを探す」をオフにする理由
それでは、どういった場面で「探す」をオフにする必要があるのか見ていきましょう。
理由1:iPhone/iPad/iPodを初期化する場合
iPhone/iPad/iPodに不具合が生じたとき、デバイスを初期化すると元に戻ることがあります。iTunesを使って復元するのが主な初期化方法ですが、「探す」がオンの場合、この過程で「iPhoneを探すをオフにする必要があります」と表示されます。

理由2:正規のショップに修理に行く場合
修理のためAppleの正規店にデバイスを持ち込む場合、事前にデバイスのバックアップを取ったうえで初期化するよう指示されます。この初期化には、先ほども述べた通り「探す」をオフにする必要があります。
理由3:他人に売却または譲渡する場合
デバイスを他人に売却(または譲渡)する前には、「探す」をオフにしておかなければなりません。新しい所有者がデバイスを使用し始めるにあたって、前の所有者(つまり自分)のデータ・設定は完全に消去しなければなりません。そこで初期化が必要になるのですが、ここでも「探す」をオフにすることが求められます。
なお、「探す」をオフにせずとも、リカバリーモードを使えば強制初期化することもできます。ただ、その場合、初期化後のデバイスに「アクティベーションロック」というのがかかり、前の所有者(=自分)のApple IDとパスワードを入力しないと使用が開始できなくなります。
このように、「探す」をオフにしないと売却(譲渡)後のトラブルに繋がり兼ねません。面倒を避けるためにも、初期化前には必ず「探す」をオフにしましょう。
理由4:遠隔ロックをかけられるのを防ぐ場合
「探す」はデバイスの位置情報を利用し、遠隔で様々なことができます。ということは同時に、ハッキングされた場合に遠隔でロックされる可能性があることも意味します。あまりそういったことはないのですが、デバイスで不審な動きがあった場合には「探す」をオフにしておいたほうが安心でしょう。
理由5:Apple IDとパスワードを忘れた場合
先ほども少し触れましたが、「探す」をオフにする前に強制初期化すると、デバイスにアクティベーションロックがかかります。これはApple IDとパスワードを入力することで解除できるのですが、これらを忘れてしまった場合にはそこから先に進むことができません。
この場合、後述するTenorshare 4MeKeyを使ってデバイスを脱獄することで、「探す」をオフにすることができます。これにより、アクティベーションロックを解除して再びデバイスをお使いいただけるようになります。
2.「探す」を無効にする一般的な方法
ここからは、具体的に「探す」をオフにする方法を見ていきましょう。
方法1:設定から「探す」をオフにする
まず、ホーム画面から[設定]アプリを開き、一番上の自分の名前の部分をタップします。
「探す」をタップします。
「[デバイス]を探す」をタップして、オフにします。
Apple IDのパスワードを入力するよう求められますので、入力後、右上の[オフにする]をタップします。

方法2:PCで「iPhoneを探す」をオフにする
売却・譲渡などで本体が既に手元にない場合、iCloudのページから遠隔で「iPhoneを探す」をオフにすることも可能です。ただし、この方法はデバイスがオフラインの時のみ有効です。次の所有者に頼んで、Wi-Fiなどの接続をオフにしてもらってから行ってください。
まず、iCloud.comにアクセスし、Apple IDとパスワードを入力してサインインします。

メイン画面が開いたら、右下の「iPhoneを探す」を開きます。

もう一度Apple IDのパスワードを入力し、「iPhoneを探す」にサインインします。

画面上部の[すべてのデバイス]というところをクリックすると、サインインしているApple IDに紐づけられているデバイス一覧が表示されます。このうち、「iPhoneを探す」をオフにしたいデバイスを選択し、右側に出てくる「×」印をクリックします。

「iPhoneを画面から削除しますか?」と表示されるので、[削除]をクリックします。

表示にもある通り、再びデバイスをオンラインにすると「探す」が有効になります。初期化を行う場合は、必ずオフラインのまま行ってください。
3.重要:パスワードなしで「iPhoneを探す」をオフにする裏ワザ
「探す」をオフにする場合、どの方法を採ってもApple IDおよびパスワードの入力が必ず求められます。よくあるケースとして、中古で買ったiPhone/iPad/iPodで前の所有者が「探す」をオフにするのを忘れていることがあります。この場合、通常の方法では対処できないのですが、Tenorshare 4MeKeyというソフトを使えば「探す」を強制的に無効にすることができます。
Tenorshare 4MeKeyを使って、「iPhoneを探す」をオフにするやり方をご案内します。
まず、4MeKeyをダウンロードします。インストール後、ソフトが自動的に起動しますので、右側の「『iPhoneを探す』をオフにします」をクリックします。

画面が切り替わりますので、ここで右下の[開始]ボタンをクリックします。

注意事項をよく読んでから、お使いのPC(Windows/Mac)とデバイスをLightningケーブルで接続します。

脱獄ツールがダウンロードされ、iPhoneを脱獄します。

デバイスの脱獄が完了したら、次は「探す」をオフにします。この画面になりましたら、[解除開始]をクリックします。

この画面になりましたら、表示されているシリアル番号をコピーし、「デバイスのステータスを確認してください」のリンク先で該当箇所にペーストします。「探す」がオフであることの確認が取れたら、4MeKeyの入力ボックスに「OFF」と入れ、[確認]ボタンを押します。

デバイスに紐づけられているApple IDを削除します。しばらくお待ちください。

しばらくすると、デバイスからApple IDが削除されたことを告げる画面に切り替わります。デバイスの初期設定を進め、アクティベーションロックの画面が表示されないことを確認してください。

まとめ
以上、iPhone/iPad/iPodなどのデバイスで「探す」をオフにする方法をご紹介しました。デバイスを初期化する場合は、オフにする必要があります。オフにしないと、アクティベーションロックによってかかってしまいます。特に売却・譲渡を行う場合は、その前に必ず端末の設定やiCloudから「探す」を無効にしましょう。また、中古で買ったiPhone/iPad/iPodの「探す」がオンのままだった場合は、Tenorshare 4MeKeyを使って強制的に解除しましょう。本記事を参考に、ご自身の状況に合わせて適切な方法をお試しください。
- パスワードなしでApple IDのロックを簡単に削除する
- iPhone/iPad/iPod touchでカメラシャッター音を消す
- Apple IDなしでアクティベーションロックを迅速に解除できる