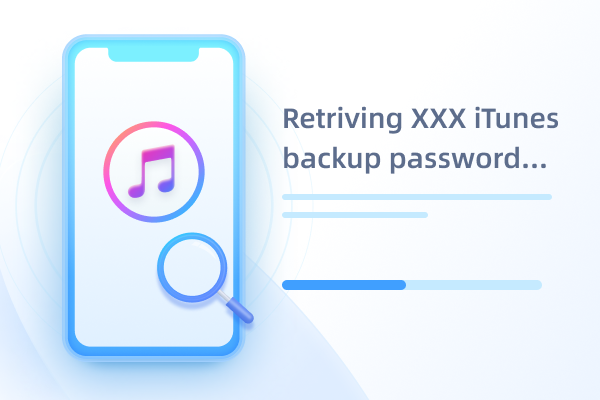制限されるとどうなる?スクリーンタイムの抜け道
著者 川端 和羽 最終更新日 2024-06-27 / カテゴリiPhone Tips
iPhoneユーザーのみなさんは子供をはじめ、他の人のiPhoneの利用時間に制限を設ける機能があることをご存知ですか?iOS12から新たに追加されたスクリーンタイムという機能はユーザーがどのアプリをどれだけ利用しているか教えてくれるだけ出なく、iOS端末の利用時間を制限することもできるんです。
しかし、制限をかけられる側としてはこれをどうにかして外しておきたいものですよね。そこで今回の記事ではスクリーンタイムを解除する抜け道についてご紹介いたします。
日付と時刻を時間制限外に設定
まずもっとも簡単に試せるのがiPhoneの日付と時刻を制限の時間外に設定し直すという方法です。設定アプリから時間を変更するだけなので面倒な操作やデータの削除なども必要ありません。しかし、現在は対策が施されており、スクリーンタイムのパスコードが設定されていると解除するまで手動での時刻変更はできない仕様になっています。そして、この方法を使うとiPhoneの時刻がずれてしまいメールアプリや通知などに影響を及ぼすためあまりおすすめはできません。
- ステップ1. iPhoneの設定アプリを開く
- ステップ2. 「一般」→「日付と時刻」をタップ
-
ステップ3. 「自動設定」をオフに

- ステップ4. 日付を1日進めることでスクリーンタイムのカウントが0に
「自動設定」をオフにすると時刻が手動で設定できるので、「休止時間」外の時間を設定したり、「App使用時間の制限」なら日時を翌日に設定することで制限を回避できます。
アプリを消してみる
次に紹介するのはスクリーンタイムの監視対象となっているアプリを一度削除し、再インストールするという方法です。こちらも現在はスクリーンタイムの設定でアプリのインストールや削除の制限が可能となっているため、使える可能性は少ないです。
- ステップ1. ホーム画面で削除したいアプリを長押し
ステップ2. 「Appを削除」をタップ

- ステップ3. App Storeから同じアプリを再インストール
スクリーンタイムパスコードを解除
最後にご紹介するのはiPhoneのスクリーンタイム制限を根本から解除する方法になります。こちらの方法ではTenorshare 4uKey - iTunes Backupというソフトウェアを使用するのでパソコンの用意が必要です。このツールは初心者でも利用できるようシンプルに設計されており簡単に使うことができます。
ステップ1 iPhoneとPCをケーブルで接続しiTunes Backupを起動します。
ステップ2 iTunes Backupの画面にあるスクリーンタイムのパスコードを解除をクリックします。

ステップ3 スタートをクリックすると、自動的にパスコードが解除されます。

ステップ4 画面を閉じて終了です。

まとめ
今回はスクリーンタイムの制限を受けない抜け道をご紹介してきました。最初に紹介した二つの方法は簡単に実行できるものではありますが、最新のiOSでは対策が施されており、どちらもスクリーンタイム制限の対象になってしまっています。そのため、おすすめなのは最後に紹介したTenorshare 4uKey - iTunes Backupを使った方法です。こちらの方法であればスクリーンタイム制限そのものを解除できるため便利なツールとなっています。