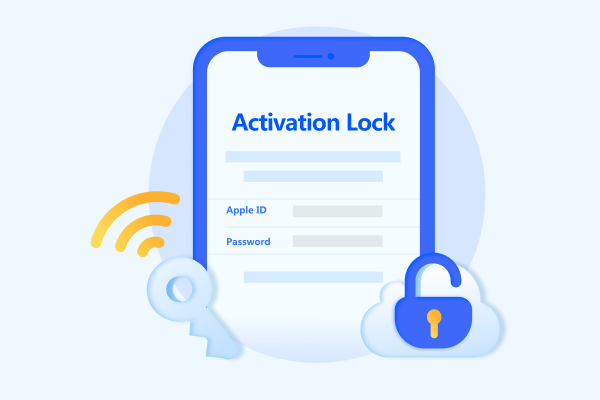「iPhoneを探す」をオフにできない場合の対処方法
「iPhoneを探す」はiPhoneのセキュリティ機能の一つで、これにより盗難あるいは紛失時にiPhoneの居場所を特定することができます。それだけではなく、ビープ音を鳴らしたり遠隔で初期化したりすることもできる優れものです。
同機能はデフォルトではオンで設定されていますが、例えばiPhoneを人にあげたり売ったりする時にはこれをオフにする必要があります。しかし、いざオフにしようと思っても、そのやり方が分からないという方が多いのではないでしょうか。本記事ではその「iPhoneを探す」をオフにできない場合の対処方法をご紹介します。
1.「iPhoneを探す」をオフにできない原因
「iPhoneを探す」をオフにする方法自体は至って簡単です。[設定]>[(自分の名前)]>[探す]>[iPhoneを探す]と開いていき、オンになっている同項目をオフに切り替えるだけなのですが、何らかの原因でこれが上手くいかないときがあります。以下では、その上手くいかない原因を一つ一つ見ていきましょう。
原因1:Apple IDが分からない
「iPhoneを探す」とApple IDは表裏一体です。よって、設定の変更の際にはご自身のApple IDを把握している必要があります。iPhoneの初期設定を行った際、Apple IDを新規登録してサインインしたと思うのですが、普段あまり意識しないためにこれを忘れているという方もいるかもしれません。
ちなみに、Apple IDは[設定]>[(自分の名前)]と開いたときに出てくる「Apple ID」画面から確認することができます。一番上を見てみると、ご自身の名前の下にメールアドレスが書かれています。これがiPhoneに紐づけられているあなたのApple IDです。

原因2:Apple IDのパスワードを忘れた
上述の方法で、ご自身のApple IDを把握できたと思います。しかし、「iPhoneを探す」をオフにするのに必要なのはApple IDだけではありません。「iPhoneを探す」画面で同項目をタップすると、Apple IDのパスワードを入力するよう求められます。これもApple IDを新規作成したときにご自身で設定したものです。
Apple IDの場合とは異なり、パスワードの場合は端末のどこを探しても見つけられません。よって、もしこれを忘れてしまった場合は後述するようにパスワードを変更する必要があります。
原因3:iPhoneのネットワーク接続が不安定
最後の手順、すなわちApple IDのパスワードを入力するところではインターネットに接続している必要があります。ここでネット回線が不安定だと、このApple IDによるサインインが上手くいかず、当然ながら「iPhoneを探す」をオフにすることもできません。
原因4:Appleサーバーに問題がある
これは滅多にないケースなのですが、こちらのインターネット接続状況に問題がなくとも、Appleのサーバー側が落ちている場合はそもそもApple IDでサインインすることができません。この場合、回復するのを待ってから上で紹介した手順を実行しましょう。
2.「iPhoneを探す」をオフにできない場合の対処方法
「iPhoneを探す」をオフにできない原因のうち、Apple IDのパスワード紛失およびネットワーク接続の不調については、以下の対処法をお試しください。
- 方法1:iPhoneのWi-Fi 接続を確認する
- 方法2:ネットワークの設定をリセットする
- 方法3:「コンテンツとプライバシーの制限」を無効にする
- 方法4:Apple IDのパスワードを変更する
- 方法5:別の端末から「iPhoneを探す」をオフにする
- 方法6:iCloudのWebサイトから「iPhoneを探す」をオフにする
- 方法7:専門的なツールを使って、「iPhoneを探す」を無効にする
方法1:iPhoneのWi-Fi 接続を確認する
インターネット接続にWi-Fiをお使いの場合は、その設定を見直してみましょう。[設定]>[Wi-Fi]と開くと、お使いのデバイスが接続しているWi-Fiの情報が表示されます。
この電波マークが1本や2本になっている場合は、Wi-Fiを飛ばしているルーターとの距離が遠い可能性があります。もう少し近づいてみて、3本になったらもう一度Apple IDでサインインしてみましょう。
また、そもそもWi-Fiに接続できていないという場合には、ルーター側の電源を入れ直すなどすると改善することがあります。

方法2:ネットワークの設定をリセットする
「方法1」で改善しない場合は、「ネットワークの設定をリセット」を実行してみましょう。
まず、[設定]>[一般]と開いていき、[リセット]をタップします。
[ネットワーク設定をリセット]をタップすると、パスコードを設定している方はパスコードの入力画面が表示されます。
パスコードを入力後、下から出てくる赤文字の[ネットワーク設定をリセット]をタップすることでネットワーク設定が初期化されます。
Wi-Fiに接続する場合は、そのWi-Fi名に対応するパスワードを入力することで接続できます。分からないという方は、ルーターの裏などに貼ってあるシールから確認しましょう。

方法3:「コンテンツとプライバシーの制限」を無効にする
中には、そもそもスイッチがグレーアウトしていて切り替えができないという方もいるかもしれません。この場合、「コンテンツとプライバシーの制限」がオンになっていることが考えられます。
確認方法は、[設定]>[スクリーンタイム]>[コンテンツとプライバシーの制限]です。こちらがオンになっていれば、同項目をタップしてオフに切り替えましょう。
なお、スクリーンタイムパスコードが設定されている場合は、ここでその入力を求められます。

方法4:Apple IDのパスワードを変更する
Apple IDのパスワードを忘れた場合は、これを変更する必要があります。
「iPhoneを探す」をオフにする手順の最後の画面で、入力欄の下を見てみると「パスワードをお忘れですか?」と書かれています。こちらのリンク先を開くことで、パスワード変更の手続きを行うことができます。またはブラウザからiforgotにアクセスしても同じ手続きが可能です。
Apple IDのパスワードの入力画面で「パスワードをお忘れですか」オプションをタブします。
次に、「パスワードをリセット」項目を選択します。

パスワードを忘れたApple IDを入力して、「次へ」をクリックします。
パスワードのリセット手順に従って、Apple IDのパスワードを変更しましょう。

本記事では紙面の都合上、詳しいやり方は割愛しますが、Apple IDに登録されている電話番号やメールアドレスの入力、場合によっては「秘密の質問」(「母親の旧姓は?」など)に答える必要があります。これらはすべて本人確認に必要な情報ですので、しっかり答えられるようにしましょう。
関連記事:Apple IDとパスワードが合ってるのにサインインできない原因と対処法
方法5:別の端末から「iPhoneを探す」をオフにする
ここまで紹介した方法は、どれもiPhoneの動作が正常であること(つまり普通に使うことができる)を前提としてきました。しかし、例えばiPhoneのタッチパネルが反応しない場合、そもそも電源が入らない場合などには設定を開くことすらできません。
そんな時でも、iCloudを使えば遠隔操作で「iPhoneを探す」をオフにすることができます。ただし、該当するiPhoneがインターネットに接続していないことが条件ですので、Wi-Fiやモバイルデータ通信との接続を解除するか、電源をオフにしましょう。
iPadや他のiPhoneをお持ちの場合、デフォルトアプリの「探す」を使えば簡単です。
まず、ホーム画面から「探す」アプリを探して開きます。
すると、自分のApple IDと紐づけられているiOS端末の一覧が表示されます。ここで、「iPhoneを探す」をオフにしたいiPhoneのところで右から左へとスワイプします。
スワイプしたところから「削除」という文字が出てくるので、こちらをタップします。
すると、端末一覧から該当するiPhoneが消えます。これで「iPhoneを探す」がオフになりました。
この操作の後、「iPhoneを探す」がオフになった端末でインターネットに接続すると、再び「iPhoneを探す」がオンになってしまうことに注意してください。
初期化をする場合は、オフラインのまま行いましょう。

方法6:iCloudのWebサイトから「iPhoneを探す」をオフにする
他のiOS端末をお持ちでない場合も、ブラウザサイトの「iPhoneを探す」から同様の操作が可能です。
まず、お使いのパソコンなどからiCloud.comにアクセスし、Apple IDとパスワードを入力してサインインします。
メイン画面が開いたら、右下の「iPhoneを探す」を開きます。
もう一度Apple IDのパスワードを入力し、「iPhoneを探す」にサインインします。
画面上部の[すべてのデバイス]というところをクリックすると、サインインしたApple IDに紐づけられているデバイス一覧が表示されます。このうち、「iPhoneを探す」をオフにしたいデバイスを選択し、右側に出てくる「×」印をクリックします。
「iPhoneを画面から削除しますか?」と表示されるので、[削除]をクリックします。

アプリ版の場合と同様、再びデバイスをオンラインにすると「探す」が有効になってしまいますので、そこだけ注意してください。
方法7:専門的なツールを使って、「iPhoneを探す」を無効にする
最後に、専門的なツールを使って、「iPhoneを探す」をオフにする方法をご紹介します。 その名も「Tenorshare 4MeKey」で、こちらのソフトをインストールしたPCにiPhoneを接続した後は、簡単な操作で「iPhoneを探す」をオフにすることができます。同時に初期化もされるので、特にiPhoneを売却予定の時などには必要な作業を一括で行ってくれるため、非常に便利です。
まず、TenorshareのHPから4MeKeyをダウンロードします。インストール後、ソフトが自動的に起動しますので、右側の「『iPhoneを探す』をオフにする」をクリックします。

画面が切り替わりますので、ここで右下の[開始]ボタンをクリックします。

次に、お使いのPC(Windows/Mac)とデバイスをLightningケーブルで接続します。初めて接続する場合はデバイスの画面に「このコンピュータを信頼しますか?」と表示されますので、[信頼]をタップしてください(パスコードロックがかかっている場合はパスコードの入力が必要です)。

接続後、脱獄ツールが自動的にダウンロードされます。

コンピュータにUSBを書き込んで、脱獄環境を構築します。

脱獄環境がUSBに書き込んだら、iPhoneを脱獄します。

正常に脱獄されたら、デバイス情報の確認して、[解除開始]をクリックします。

「iPhoneを探す」が成功にオフしましたが、シリアル番号をコピーして、「iPhoneを探す」がオン/オフを確認できます。

[確認]をクリックすると、デバイスが初期化され、Apple IDを削除することができます。新しいデバイスとして設定できます。

まとめ
本記事では、iPhoneの「iPhoneを探す」機能をオフにする方法をご紹介しました。ネット接続環境やiPhone本体に問題がなければ[設定]から簡単にオフにすることができますが、例えばApple IDのパスワードを忘れた場合には変更の手続きが必要です。また、iPhoneが操作できない場合はiCloudの「探す」アプリや「iPhoneを探す」ページから遠隔で行うこともできます。iCloudのやり方がよく分からないという方は、本記事の最後で紹介したTenorshare 4MeKeyをインストールして行うとよいでしょう。初期化も同時に行えるため、iPhoneの売却時などには是非ご活用ください。
- パスワードなしでApple IDのロックを簡単に削除する
- iPhone/iPad/iPod touchでカメラシャッター音を消す
- Apple IDなしでアクティベーションロックを迅速に解除できる