【2025年最新】iPhoneスクリーンタイムの抜け道8選を紹介
著者 山崎 あずさ 最終更新日 2025-01-02 / カテゴリiPhoneパスコード解除
現代のデジタル社会では、スマートフォンの利用が日常生活に深く浸透しています。特に子供たちのスマホ使用時間を適切に管理することは、保護者にとって大きな課題です。Appleが提供する「スクリーンタイム」機能は、この問題に対処するための有力なツールですが、実際にはいくつかの抜け道も存在します。
本記事では、iPhoneスクリーンタイムの抜け道を明らかにし、制限解除の手順について詳しく探ります。ぜひ最後までお読みいただき、スクリーンタイムの正しい活用法を見つけてください。
- Part1.iPhoneスクリーンタイムは?
- Part2.iPhoneスクリーンタイムの抜け道8つ
- 1.スクリーンタイム解除ソフトでスクリーンタイム制限を解除する【データ損失なし】
- 2.時間帯を変更する
- 3.アプリを削除して再インストールする
- 4.ブラウザで制限されたアプリを使用する
- 5.メッセージ経由でYouTube動画を見る
- 6.iPhone自体でデバイスを初期化してスクリーンタイム解除
- 7.iCloudでiPhoneを消去してスクリーンタイムを解除
- 8.iTunesでiPhoneを復元することでスクリーンタイム制限を解除する
- Part3.iPhoneスクリーンタイムの抜け道8つの比較表
目次:
Part1.iPhoneスクリーンタイムとは
iPhoneスクリーンタイムとは、ユーザーがスマホやアイフォンを使っている時間を計測し、そのデータを基に利用制限を設定できる機能です。
この機能は、アプリごとに利用時間を設定でき、バランスの取れたスマホ使用を促進するために非常に役立ちます。特に子供のスマホ利用を制御するために、親が設定することが一般的です。
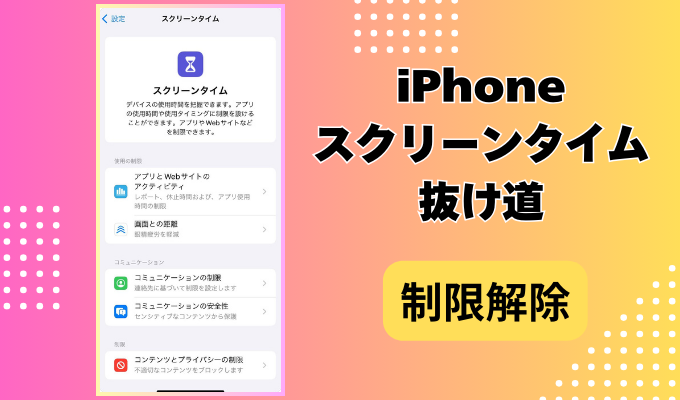
iPhoneスクリーンタイム時間を設定するメリット/デメリット
| メリット | デメリット |
| スマホの使いすぎ防止! 子供のスマホ依存対策に役立つ! 目の疲れを軽減! 睡眠の質向上! 集中力アップ! |
自由度が減るかも 設定がちょっと複雑 設定を忘れて解除できないことも 必要なアプリが使えなくなることも |
iPhoneのスクリーンタイム機能は、スマホの利用時間を管理し、デジタルライフをより健康的に過ごすための有効なツールです。
しかし、メリットとデメリットを理解した上で、自分に合った設定を見つけることが重要です。過度に制限するのではなく、自分のライフスタイルに合わせて、柔軟に設定を活用しましょう。
Part2.iPhoneスクリーンタイムの抜け道8つ
1.スクリーンタイム解除ソフトでスクリーンタイム制限を解除する【データ損失なし】
Tenorshare 4uKeyは、iPhoneやiPadのロック解除を簡単に行うための強力なツールです。様々なロック解除に対応し、ユーザーのデバイスに関する問題を迅速に解決します。

主な機能:
- 忘れたパスコードの解除: パスコードを忘れてしまった場合でも、4uKeyを使えば簡単に解除できる
- Apple IDの削除: 不要になったApple IDをデバイスから削除できる
- MDMロックのバイパス: 企業や学校で設定されたMDMロックを解除できる
- スクリーンタイムパスコードの削除: スクリーンタイムのパスコードを忘れてしまった場合に解除できる
- iCloudアクティベーションロックの解除: パスワード無しの場合に簡単に解除できる
入手方法:
Tenorshare 4uKeyを利用してデータ損失なしでスクリーンタイム制限を解除する方法をステップバイステップで説明します。
Tenorshare 4uKeyのインストールとデバイスの接続
公式サイトからTenorshare 4uKeyをダウンロードし、インストールします。
インストールが完了したら、解除したいiPhoneまたはiPadをUSBケーブルでPCに接続します。
スクリーンタイムパスコード解除モードの選択
ソフトウェアを起動し、メイン画面から「スクリーンタイム・パスコードを解除」を選択します。

接続されたデバイスが認識されると、デバイス情報が表示されます。確認して「解除開始」をクリックします。

スクリーンタイム制限の解除
4uKeyが自動的にデバイスのスクリーンタイムパスコードを解除します。このプロセスは数分かかります。

解除が完了すると、ソフトウェアに完了メッセージが表示されます。これで、スクリーンタイム制限が解除されました。

これで、スクリーンタイムのパスコードが解除され、デバイスを自由に使用できるようになります。
※メリット:
データ損失なしでスクリーンタイム制限を解除できます。
複雑な操作なしに、スクリーンタイムの制限を簡単にリセットできます。
2.時間帯を変更する
スクリーンタイムの制限を解除するために、タイムゾーンを変更する方法について解説します。この方法は、特定のスクリーンタイム制限を一時的に解除することができます。
Step1: 設定アプリを開く
iPhoneまたはiPadのホーム画面で「設定」アプリをタップして開きます。Step2: 日付と時刻の設定にアクセスする
設定アプリ内で「一般」をタップします。「一般」メニューの中から「日付と時刻」をタップします。Step3: 時間帯を変更する
「日付と時刻」メニューで「自動設定」のスイッチをオフにします。これにより、手動で時間帯を変更できるようになります。


※注意点:
この方法は一時的な回避策であり、根本的な解決策ではありません。
時間帯を変更した後、スクリーンタイムの制限が解除されていることを確認してください。
3.アプリを削除して再インストールする
スクリーンタイムの制限を解除するためにアプリを再インストールする方法について解説します。この方法は、特定のアプリに対するスクリーンタイム制限を一時的にリセットするために使用できます。
Step1: スクリーンタイム制限がかかっているアプリを削除する
ホーム画面で削除したいアプリのアイコンを長押しします。アプリのアイコンに表示される「削除」または「アプリを削除」をタップし、確認メッセージが表示されたら「削除」を選択します。
Step2: App Storeからアプリを再インストールする
「App Store」アプリを開き、再インストールしたいアプリを検索して選択します。「入手」または「再ダウンロード」をタップし、必要に応じてApple IDのパスワードを入力してインストールします。Step3: スクリーンタイム制限のリセットを確認する
インストールが完了したら、再インストールしたアプリを開きます。スクリーンタイムの制限がリセットされ、アプリの使用が可能になっていることを確認します。
※注意点:
この方法は一時的な回避策で、時間が経つと制限が再びかかる可能性があります。
アプリを削除すると、アプリ内のデータが消える可能性があります。重要なデータがある場合は、事前にバックアップを取っておきましょう。
4.ブラウザで制限されたアプリを使用する
スクリーンタイムの時間制限を解除するためにブラウザを使用する方法について解説します。ここでは、スクリーンタイムの抜け道としてブラウザを活用する方法に焦点を当てます。
Step1: 制限のかかっていないブラウザを選択
iPhoneのホーム画面から設定アプリを開き、「スクリーンタイム」→「コンテンツとプライバシー制限」を確認し、ブラウザー制限が設定されていないか確認します。その上で、制限がかかっていないブラウザを選択します。
Step2: 制限されたコンテンツにアクセスする
制限のかかっていないブラウザを起動し、それを使って制限されたコンテンツにアクセスします。
※注意点:
制限がかかっていないウェブブラウザが必要です。
一部のブラウザはスクリーンタイムの制限に対応しているため、事前に確認が必要です。
5.メッセージ経由でYouTube動画を見る
YouTubeアプリがスクリーンタイムなどで制限されている場合でも、友人に動画のリンクをメッセージで送ってもらう方法を使えば、動画にアクセスできる場合があります。具体的には、次の手順で行います:
動画リンクを共有: 友人に、視聴したいYouTube動画のリンクをメッセージアプリ(例えば、iMessageやLINEなど)で送信してもらいます。
リンクをタップ: メッセージに届いたリンクをタップすることで、YouTubeアプリがなくてもブラウザ(SafariやChrome)で動画が再生される可能性があります。
スクリーンタイムの影響:
この方法が機能するのは、スクリーンタイムの設定でYouTube自体が完全にブロックされているのではなく、アプリのみが制限されている場合に限られます。YouTubeへのアクセスがウェブブラウザでは許可されている場合、メッセージ経由でリンクを開いて視聴することができます。
6.iPhone自体でデバイスを初期化してスクリーンタイム解除
スクリーンタイムの制限を解除するためにiPhoneを初期化する方法について解説します。
この方法は、スクリーンタイムの制限を完全に解除する最も徹底的な方法ですが、デバイス上のすべてのデータが削除されるため、使用には注意が必要です。
Step1: データのバックアップ
方法1:iCloudバックアップ: 設定アプリを開き、「ユーザー名」→「iCloud」→「iCloudバックアップ」を選択し、「今すぐバックアップを作成」をタップします。

方法2:iTunesバックアップ: PCまたはMacにiTunesをインストールし、iPhoneを接続。iTunesを開き、デバイスアイコンをクリックして「今すぐバックアップ」を選択します。

Step2: iPhoneを初期化
設定アプリを開き、「一般」→「リセット」→「すべてのコンテンツと設定を消去」を選択し、パスコードを入力して「iPhoneを消去」をタップします。
Step3: iPhoneの再設定
iPhoneを再起動後、設定画面で言語、国、Wi-Fiの設定を進め、Appとデータ画面でiCloudまたはiTunesのバックアップからデータを復元します。
※注意点:
初期化するとデータが消えるので、事前にバックアップを取ってください。
初期化には時間がかかるので、時間に余裕を持って作業しましょう。
バックアップから復元すると、以前のスクリーンタイム設定が復活する可能性があります。必要に応じて、新しい設定でスクリーンタイムを再設定してください。
関連記事: 【最新】iPhoneを強制的に初期化する方法と注意点
7.iCloudでiPhoneを消去してスクリーンタイムを解除
スクリーンタイムの制限を解除するために、iCloudを使用してiPhoneをリモートで消去する方法について解説します。この方法は、iPhone上のすべてのデータを削除し、スクリーンタイム制限も解除されます。
ただし、この手法はデバイスの完全な消去となるため、データのバックアップとデバイスの所有権を持つことが必要です。
Step1: デバイスの確認と準備
iPhoneのシリアル番号やIMEIを確認して、正しいデバイスを特定します。iCloudまたはiTunesを使用して、重要なデータをバックアップします。Step2: iCloudでiPhoneを消去する
別のデバイスやブラウザでiCloudにログインし、「すべてのデバイス」から対象のiPhoneを選択し、「このデバイスを消去」を選択し、指示に従って消去プロセスを完了します。
Step3: iPhoneの再設定と復元
iPhoneを再起動し、初期設定を行い、言語、国、Wi-Fi接続などを設定後、以前のバックアップからデータを復元します。
※注意点:
iCloudでiPhoneを消去すると、すべてのデータが消えて復元できません。慎重に操作してください。
デバイスをリモートで消去するには、所有権を確認する必要があります。
iCloudでの消去は、デバイスの紛失や盗難時のセキュリティ対策として有効です。
8.iTunesでiPhoneを復元することでスクリーンタイム制限を解除する
iTunesでiPhoneを復元することでスクリーンタイム制限を解除する手順は以下の通りです:
Step1:iTunesを起動:
最新版をインストールし、起動します。USBケーブルでiPhoneをコンピュータに接続します。
Step2:iPhoneを復元:
iTunesでデバイスアイコンをクリックして、「概要」タブで「iPhoneを復元」をクリックします。

Step3:スクリーンタイムの確認:
復元が完了すると、iPhoneは再起動します。スクリーンタイムの設定がリセットされていることを確認します。
Part3.iPhoneスクリーンタイムの抜け道8つの比較表
| 方法 | メリット | デメリット |
|---|---|---|
| ✨1. スクリーンタイム解除ソフトでスクリーンタイム制限を解除する | ・データ損失なしで解除できる ・専用ソフトで確実に解除 |
・ソフトウェア購入が必要 |
| 2. 時間帯を変更する | ・簡単に試せる ・特別なツールが不要 |
・短期間での変更には限界がある ・根本的な解除ではない |
| 3. アプリを削除して再インストールする | ・手軽に試せる ・アプリが正常に動作する可能性がある |
・一時的な解決策 ・スクリーンタイム設定が再適用される |
| 4. ブラウザで制限されたアプリを使用する | ・スクリーンタイムの制限を回避できる ・即効性がある |
・ブラウザの制限にもよる ・一部コンテンツにはアクセスできない |
| 5. メッセージ経由でYouTube動画を見る | ・簡単に実行できる ・アプリの制限を回避可能 |
・すべてのコンテンツに対応できない ・リンクが必要 |
| 6. iPhone自体でデバイスを初期化してスクリーンタイム解除 | ・確実にスクリーンタイムを解除できる ・工場出荷状態に戻る |
・データが消去される ・設定の再構成が必要 |
| 7. iCloudでiPhoneを消去してスクリーンタイムを解除 | ・リモートでの消去が可能 ・スクリーンタイムが解除される |
・データ損失の可能性がある ・iCloudの設定が必要 |
| 8. iTunesでiPhoneを復元する | ・スクリーンタイムを確実に解除 ・バックアップから復元できる |
・データが消去される ・復元作業が必要 |
まとめ
今回、iPhoneスクリーンタイムの抜け道8つをご紹介しました。iPhoneのスクリーンタイム機能は、子供のスマホ使用時間を制限するために非常に有用です。しかし、時にはその制限を解除したり、裏ワザを駆使して抜け道を探す必要がある場合もあります。特に、iPhoneスクリーンタイムのパスコードを忘れてしまった場合や、設定に関する問題が発生した場合には、抜け道が非常に役立ちます。
紹介した8つの方法—特にデータ損失なしにスクリーンタイム制限を解除できる Tenorshare 4uKeyは、多くのユーザーにおすすめです。実際にツールを利用する際には、公式操作ガイドを参考にすると良いでしょう。
- iPhone/iPadのロック画面からからパスコード/Touch ID/Face IDを簡単に解除
- スクリーンタイム・パスコード・Apple ID・MDMプロファイルを速やかに削除可能
- パスワードなしでiPhone・iPad・iPodからApple IDのロックを削除可能
- データを失わずにApple IDからサインアウト/Apple IDを削除可能
- パスワード/Apple ID/以前の所有者なしでiCloudアクティベーションロックを削除
- iOS 26/iPadOS 26やiPhone 17に対応





















