【Android】LINEの通知が来たのにメッセージがないのはなぜ?原因や対処法!
「LINEの通知が来たと思ったのに、確認してみるとメッセージはなかった」ということはありませんか。本記事では、LINEの通知が来たのにメッセージがない場合に考えられる原因とその対処法を解説したいと思います。
Part1:AndroidでLINE通知が来たのにメッセージがないのはなぜ?
1.相手が消した
LINEの通知が来たのにメッセージが表示されていない筆頭となる原因に考えられるのが、「LINEメッセージを送ってきた相手が、メッセージの送信を取り消した」ことがあげられます。LINEの仕様では、自分がLINEで送ったメッセージは、24時間以内であればいつでも取り消すことができます。
もし、メッセージを送ってきた相手がメッセージを取り消していた場合には、トーク内に「◯◯がメッセージの送信を取り消しました」と表示されます。そのため、送信者自身がメッセージを削除していた場合には、すぐにメッセージが表示されない原因が分かるでしょう。
2.通信環境が悪い
通信環境が不安定だった場合、通知が来たとしてもLINEのメッセージが表示されないことがあります。
LINEは、インターネットに接続されている時しか利用できません。そのため、通信環境が悪かったり、Androidデバイスが機内モードになっていたりすると使えません。 Wi-Fiやインターネット回線に接続しているのにメッセージが表示されないという時は、電波状況が悪い、もしくは何かのタイミングで機内モードなどデバイスの通信設定が変更になっている可能性があります。
3.LINEとデバイスの不具合
LINEアプリやAndroidデバイスに不具合が生じている可能性も考えられます。この場合に自分だけでできる対処法は限られてきますが、AndroidデバイスやLINEアプリを操作できる状態の場合には、まずはLINEアプリの不具合なのか、Androidデバイスの不具合なのかを見極め、対処を行っていく必要があります。
Part2:AndroidでLINE通知が来たのにメッセージがない対処法
方法1.相手にもう一度送ってもらう
LINEトーク画面に「◯◯がメッセージの送信を取り消しました」と表示されていた場合は、〇〇に表示されている人がメッセージの送信者なので、その相手にもう一度送ってもらうようにお願いすることで、メッセージ内容を確認することはできます。
しかし、LINEメッセージの送信者自身が送信を取り消しているということは誤送信だった可能性も高いので、特に気にならない場合には、確認の必要はいらないかもしれません。
方法2.通信環境を変える
通信環境を改善するとLINEメッセージが表示される場合もあります。
LINEメッセージが確認できない場合は、通信環境が不安定になっていたり、何かのきっかけで通信設定が変更となってしまったりしている可能性もあります。一度Androidデバイスの通信環境を確認してみると良いでしょう。
確認の内容は、「Wi-Fiを切断し、再接続してみる」「電波の入りやすい場所に移動してみる」「機内モードがオンなっていないか確認し、オンになっていたらオフにする」「モバイル通信の設定がオフになっていないか確認し、オフになっていたらオンにする」などです。
いずれも問題がなかった場合には、機内モードを一度オンにして、すぐにオフにしても通信環境を改善できる場合もあります。機内モードのオン・オフのやり方は、以下の2通りがあります。同様の方法で、Wi-Fiもクイックパネルから簡単にオン・オフの切り替えができます。
<クイック設定パネルから設定する手順>
機内モードはクイック設定パネルからオン・オフを切り替えられます。手順は以下のとおりです。
手順1: 画面上部から下にスワイプ
手順2: もう一度下にスワイプ
手順3: 【機内モード】をタップして [OFF] を [ON] に切り替え
<設定アプリから設定する手順>
スマホの設定アプリからオン・オフを切り替えることもできます。
手順1: スマホの設定アプリを開く
手順2: 【ネットワークとインターネット】をタップ
手順3: 【機内モード】をタップしてオン・オフを切り替え
方法3.Androidデバイスを再起動
使用しているデバイスの不具合によって、LINEのメッセージが表示されていない・届いていない場合も考えられます。一度使用しているAndroidデバイスの電源を切り、再起動させると改善する可能性もありますので、試してみましょう。
方法4.LINEを再起動
LINEアプリ自体の不具合でLINEメッセージが表示されていない・届いていない可能性もあります。LINEアプリを再起動することで、改善する場合もあるので、試してみましょう。
<LINEを再起動する方法>
手順1: 画面下部から中央に向けてスワイプ
手順2: バックグラウンドが表示されたら、左右にスワイプしてLINEを終了
手順3: ホーム画面に戻り、LINEを開く
Part3:【番外編】大事なLINEトーク履歴を復元する裏ワザ
本章では、誤って大事なLINEメッセージを削除してしまった場合に、メッセージを復元する裏ワザを紹介します。
LINEメッセージを復元するには、「UltData LINE Recovery」というアプリケーションが有効です。UltData LINE Recoveryを利用すれば、LINEトーク履歴だけでなく、期限切れたファイルも復元することが可能です。操作方法も簡単で、Androidデバイス上のLINEデータをスキャンし、復元したいトーク履歴やデータが表示されていたら、それを選択して「復元」ボタンをクリックするだけです。
-
パソコンでUltData LINE Recoveryを起動し、メニュー画面から「デバイス」をクリックします。USBケーブルを使ってAndroidをパソコンに接続します。

-
デバイスが認識されると画面が切り替わります。「スキャンする」をクリックしてLINEデータの読み取りを開始します。

-
AndroidスマホのLINE開き、パソコン画面に表示されているQRコードをスキャンします。パソコン画面に表示された認証コードをAndroidスマホのLINEで入力します。

-
Googleアカウントを入力して「ログイン」をクリックします。LINEバックアップのスキャンが完了すると、LINEのデータをプレビュー&復元できるようになります。

最後に
「LINEの通知が来たと思ったのに、確認してみるとメッセージはなかった」また「大事なメッセージだったのに誤って消してしまった」という場合の解決策をご紹介しました。
焦らずに冷静に対処することでLINEメッセージが表示されない原因を突き詰め、その対処法を実践していくことが大切です。
また、万が一誤って大事なLINEメッセージを削除してしまった場合、UltData LINE Recoveryで失われたデータを復元することをご紹介しました。LINEトーク履歴が見られなくなり困っている方は、まずは無料版から試してみるのはいかがでしょうか。
【Android】LINEの通知が来たのにメッセージがないのはなぜ?原因や対処法!
最終更新日2024-02-23 / カテゴリLINE豆知識
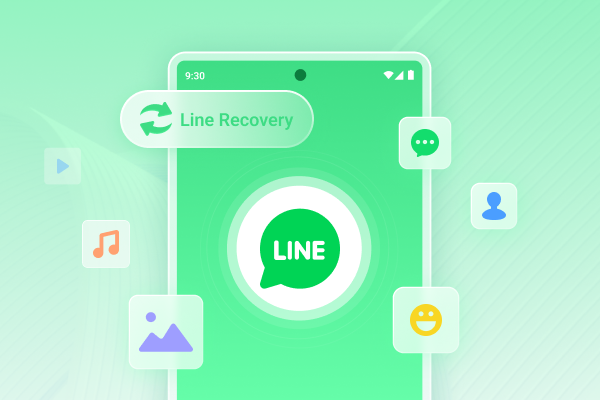











(0 票、平均: 5.0 out of 5 )
(クリックしてこの記事へコメント)