Windowsの場合:
ログファイルは右上のメニューアイコンをクリックし、「ログを開く」をクリックすることでフォルダにアクセスできます。
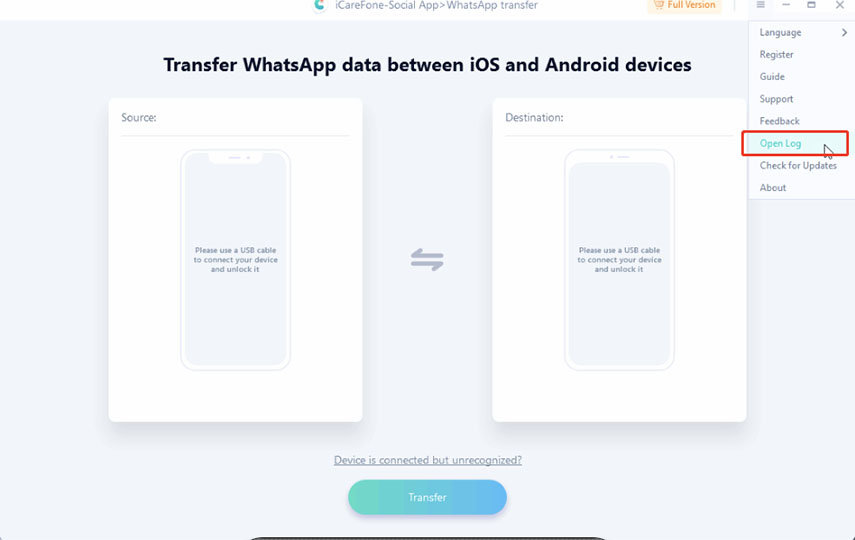
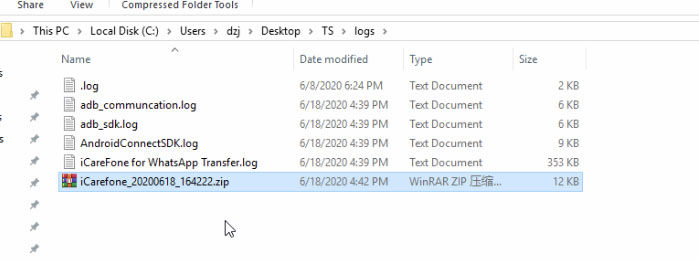
Macの場合:
ログファイルはWhatsApp向けiCareFoneを起動し、メニューバーから「ヘルプ」をクリックします。「ログを開く」をクリックしするとフォルダにアクセスできます。
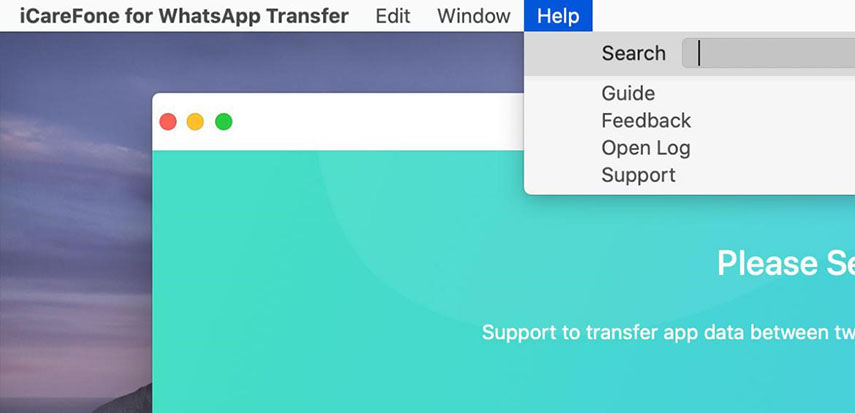
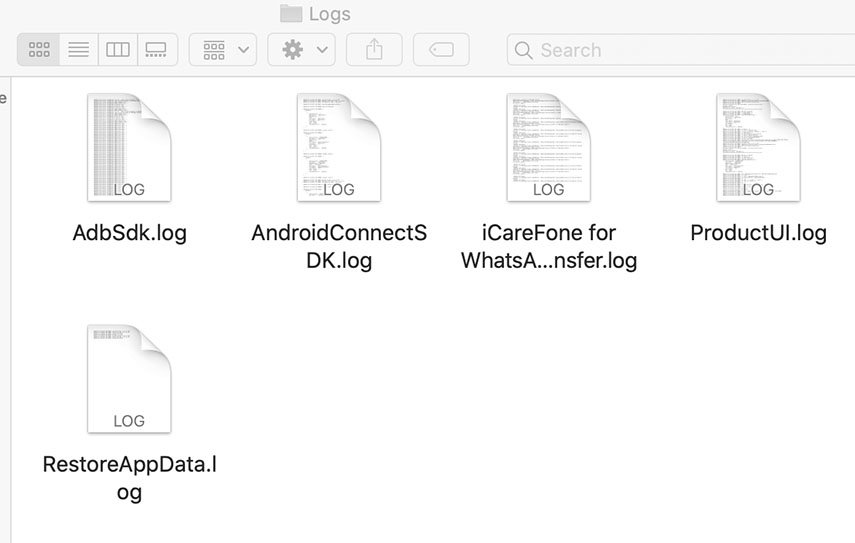
以下のステップを参照してください。
1. デスクトップでPCのアイコンを右クリックし、「管理」をクリックします。
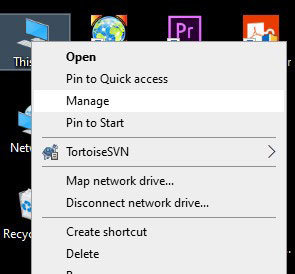
2. 「システムツール」→「イベントビューアー」→「Windowsログ」→「アプリケーション」の順に進みます。ソースが「iCareFone for WhatsApp Transfer」のものを探し、右クリックして「コピー」→「テキストでコピー」をクリックします。
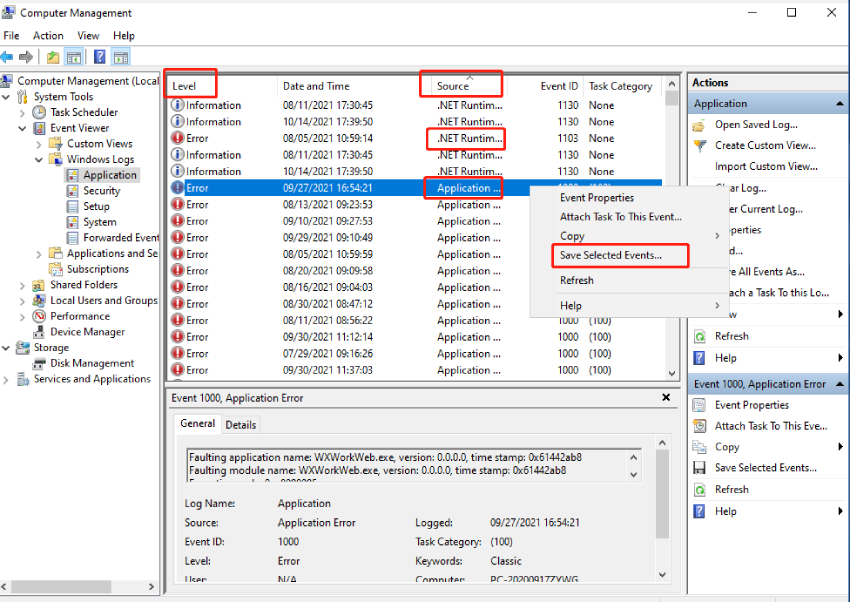
3. 私たちにコピーしたテキストを添付して送付してください。
最新のバージョン以外をお使いの可能性がある場合は以下の方法で確認してください。
Windows: 右上のメニューアイコンをクリックし、アップデートを確認をクリック
Mac: メニューからiCareFone for WhatsApp Transferをクリックしアップデートを確認をクリック
ページ上で「コードの再送」もしくは「サポートに連絡する」をクリックしてください。「コードの再送」がクリックできない場合は時間を置いて試してみてください。新しいコードが手元に届き次第再度試してみてください。
最新のバージョン以外をお使いの可能性がある場合は以下の方法で確認してください。
Windows: 右上のメニューアイコンをクリックし、アップデートを確認をクリック
Mac: メニューからiCareFone for WhatsApp Transferをクリックしアップデートを確認をクリック
また、以下の方法でiOSデバイスにおける二段階認証を解除してから試してみてください。
https://faq.whatsapp.com/general/verification/using-two-step-verification/?lang=ja
まずはUSBケーブルとUSBポートに問題がないか確認してください。純正のケーブルを使用し、別のUSBポートを試してみてください。
Androidデバイスの場合:USBデバッグがオンになっているか、USB接続モードが正しいモード(MTP, PTP, MIDI)になっているかを確認してください。設定を変更した後は一分ほど待ってから試してみてください。こちらのガイドでより詳しい操作方法を確認できます。
https://www.tenorshare.jp/faq/android-enabled-usb-debugging-but-not-connected.html
iOSデバイスの場合:デバイスのロック解除された状態で「このコンピューターを信頼しますか?」と表示されたら「信頼」をタップして下さい。
WhatsAppのバックアップファイルが携帯の内部ストレージに保存されているか確認してください。携帯に挿入されているSDカードに保存されている場合は検知されません。そのような場合はバックアップファイルを手動で内部ストレージに移すことで問題は解決します。今後のアップデートでは、SDカード内のバックアップファイルも検知できるようにする予定です。
ログインが必要がどうかは状況によって異なります。
1. 現在のデバイスのデータを転送したい場合は転送元のデバイスでWhatsAppにログインしてください
2. バックアップ履歴を転送したい場合はログインせずに転送元のデバイスを接続してください
より詳細な情報はこちらから確認することができます。https://www.tenorshare.jp/guide/iphone-and-android-whatsapp-transfer-backup-restore.html
転送先のデバイスでデータを復元する際にはアカウントにログインしていることを確認してください。ログインしていない場合はWhatsAppが正常に起動しない可能性があります。ファイル転送に関してはこちらのガイドをご参照ください。
https://www.tenorshare.jp/guide/iphone-and-android-whatsapp-transfer-backup-restore.html
Windowsをお使いの場合は[C: \WhatsappKeys]というファイルを削除して再度試してみてください。その際に以下の点にご注意ください。
1. バックアップファイルは同じWhatsAppアカウントにのみ復元可能です。
2. 転送先のデバイスで「Google Driveからデータを復元」と表示された場合は「続ける」を選択してください。
プログラムは、さまざまなデバイスの識別されたシリアル番号に基づいて、デバイスの消費制限を計算します。2つデバイスの転送を行い、4つの異なるデバイスを接続すると、4つのデバイスの制限が消費されます。このとき、さらに2台のデバイスを接続して操作すると、デバイスの数が制限を超えていることを示すプロンプトが表示されます。
ただし、以前に接続されたデバイスはデバイス制限を繰り返し消費しません。つまり、5番目のデバイスを接続して、以前に接続されたデバイスのデータを5番目のデバイスに転送できます。
著作権保護の要件の下で、すべてのライセンスは1台のPCまたはMacでの使用のみをサポートします。
「iCloudから復元」を求められたら、[復元をスキップ]を選択してから、次の手順に進んでローカルバックアップを復元してください。弊社のプログラムはバックアップをデバイスにローカルに転送するだけで、iCloudには転送しないので、iCloudの復元手順をスキップするだけで済みます。
最新のmsgstore.db.crypt12ファイルについては、Android端末のSDカード(内部ストレージ)\ WhatsApp\DataBasesディレクトリを確認してください。
そうでない場合は、コンピュータを再起動してから、プログラムを再起動して再転送します。
まず、バックアップ機能を使用してデータをバックアップしてから、復元機能を使用してデータを復元することをお勧めします。 このように、プロセスが完了する前に失敗した場合でも、再試行するときに最初から開始する必要はありません。
このファイルがある場合は、AndroidデバイスのWhatsAppでGoogleドライブを無効にします。次に、Android携帯にWhatsAppを再インストールすると、デバイスからストレージへのアクセスを許可するように求められます。[許可]を選択してください。データを復元するには、バックアップ時に入力した電話番号でログインする必要があります。
注意:データを転送するときは、コンピュータで弊社のプログラムのみが実行されていることを確認してください。
転送先デバイスのWhatsAppメッセージは、転送後に上書きされます。送信元デバイスではありません。例えば、WhatsAppをAndroidからiPhoneに転送する場合、心配しないでください。転送中、Android端末上のデータは変更されません。
知っておく必要のある3つの注意点があります。
1. SIMカードは、確認コードを正常に受信できる限り、どのデバイスにも挿入できます。
2. ターゲットデバイスは、携帯電話番号を確認するためにWhatsAppにログインする必要があります。
3. 送信元のデバイスにWhatsAppデータがあることを確認する必要があります。