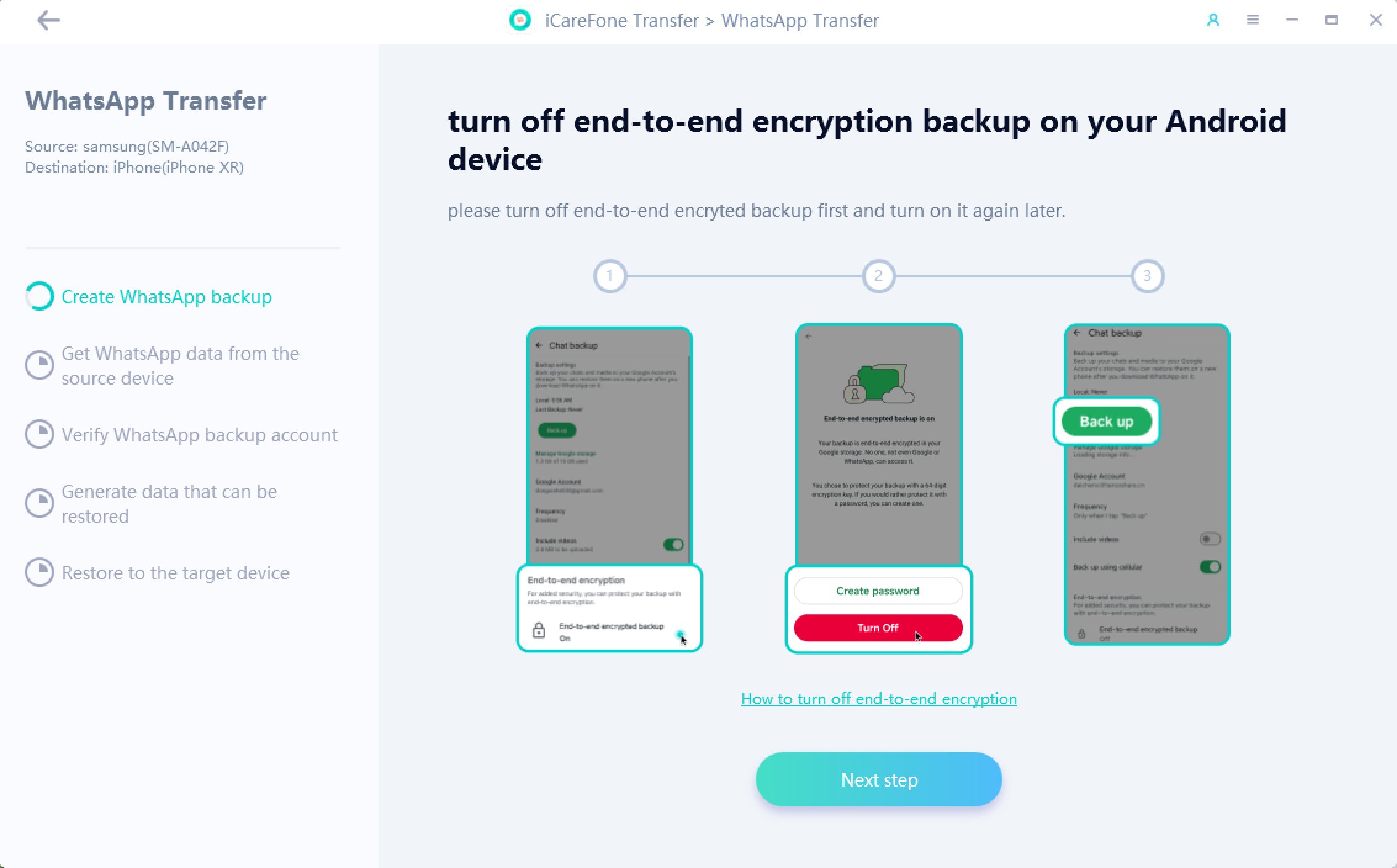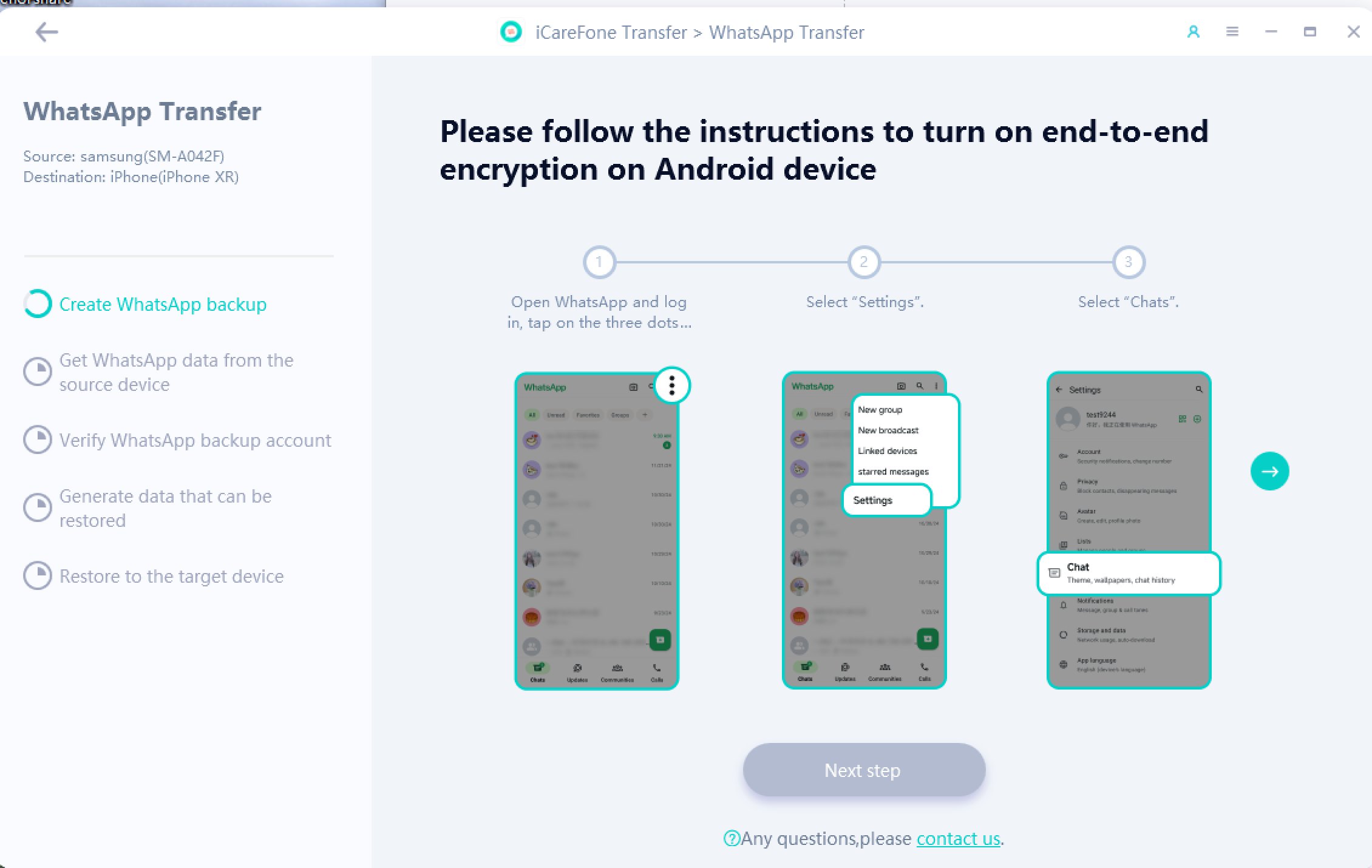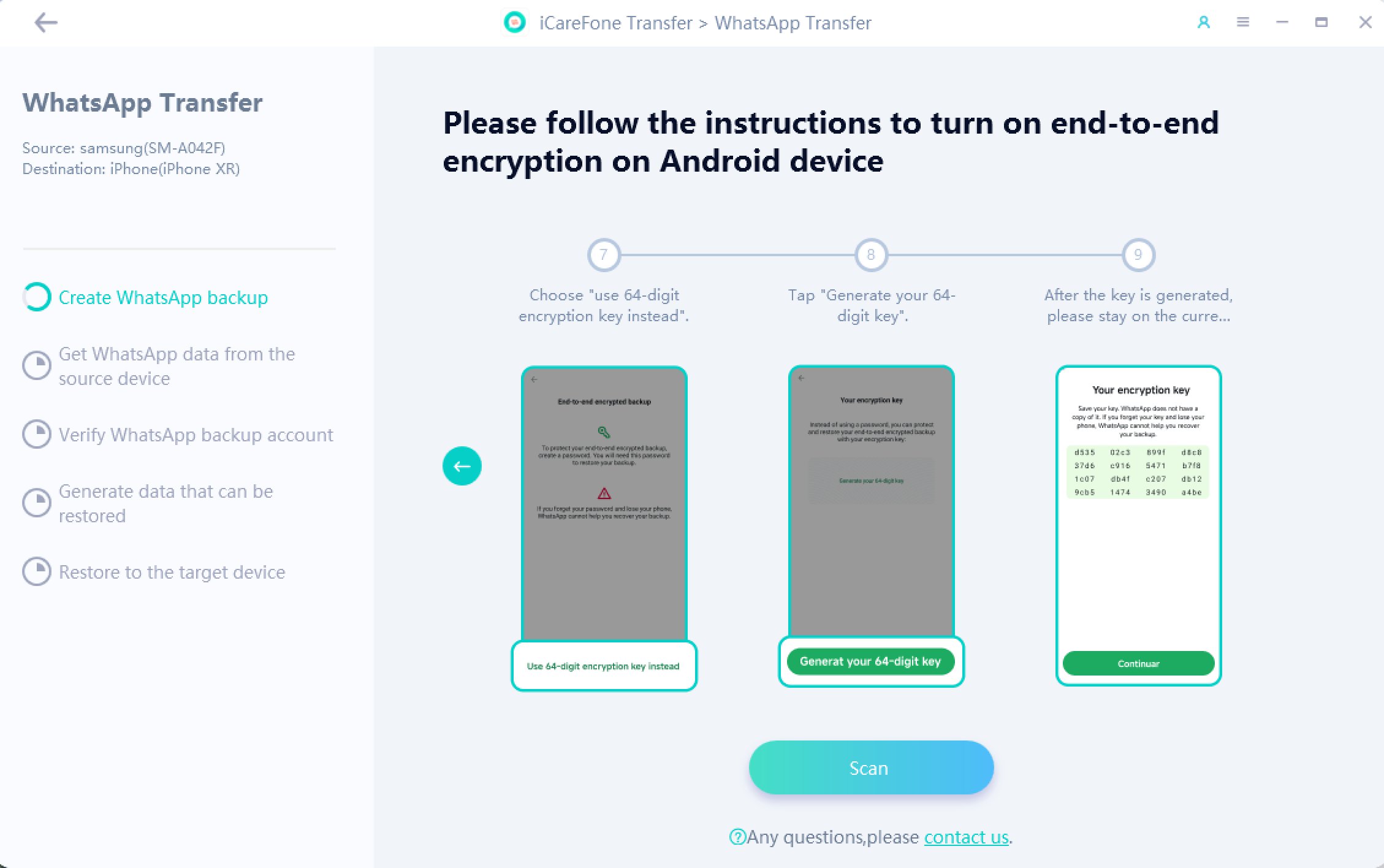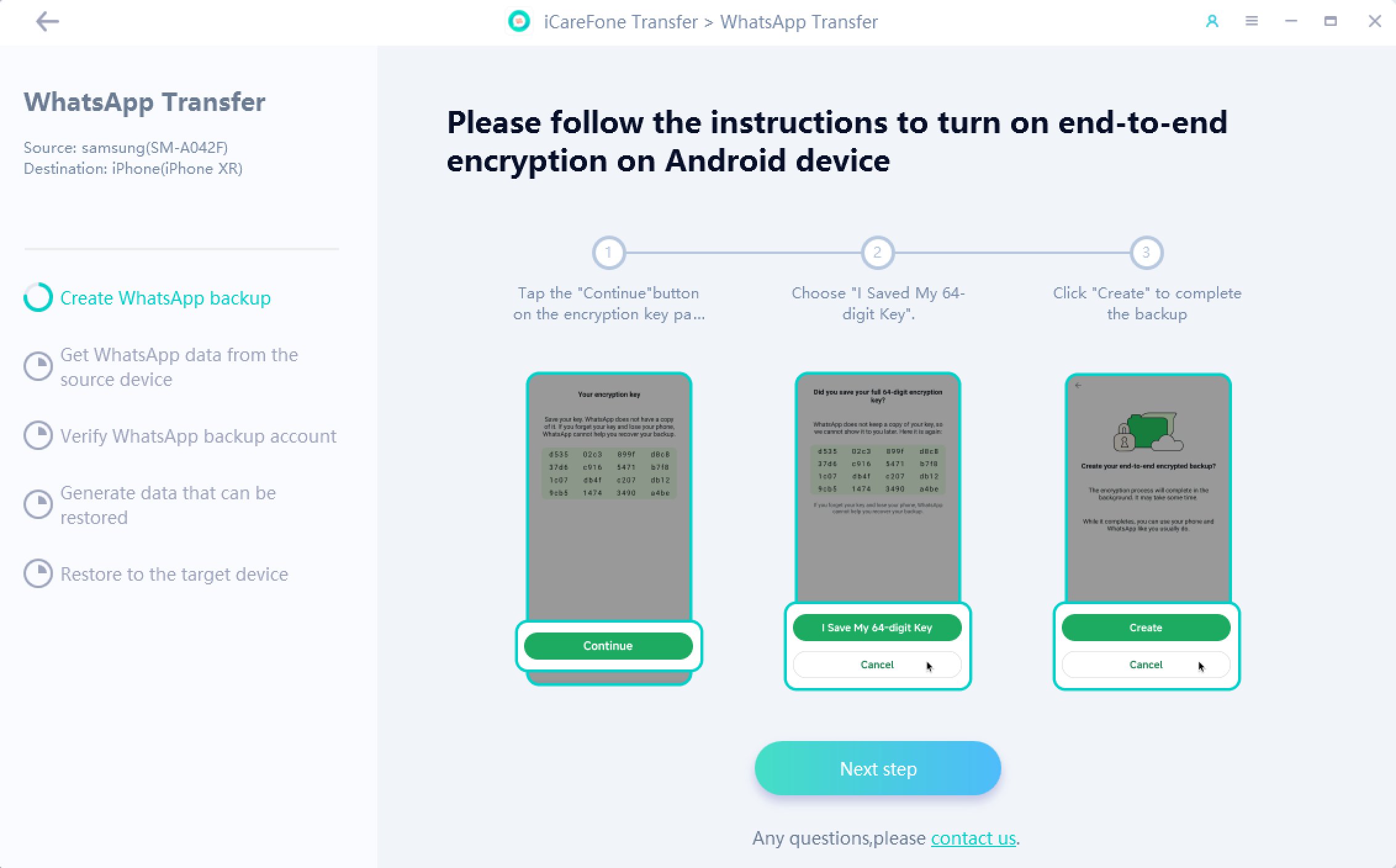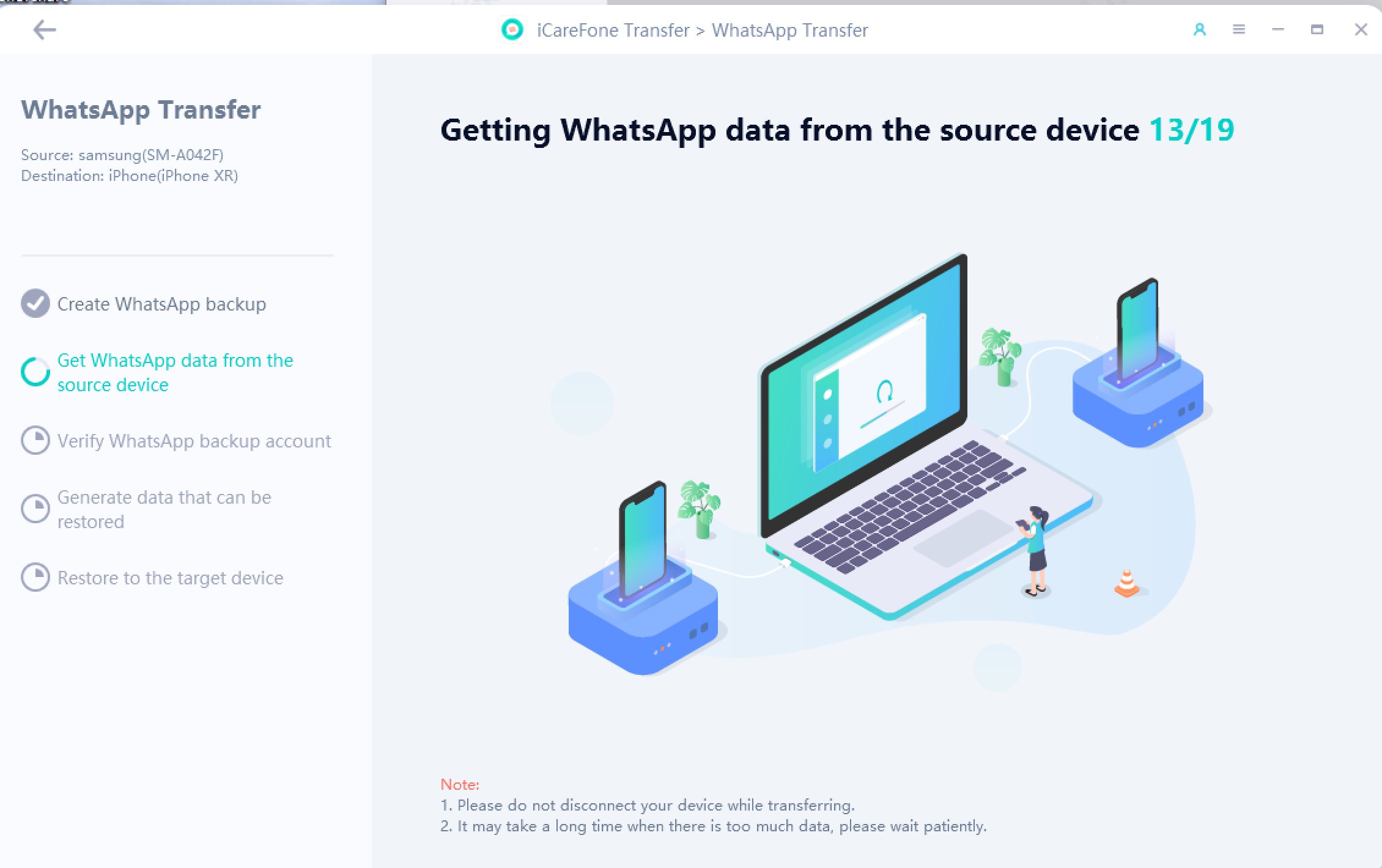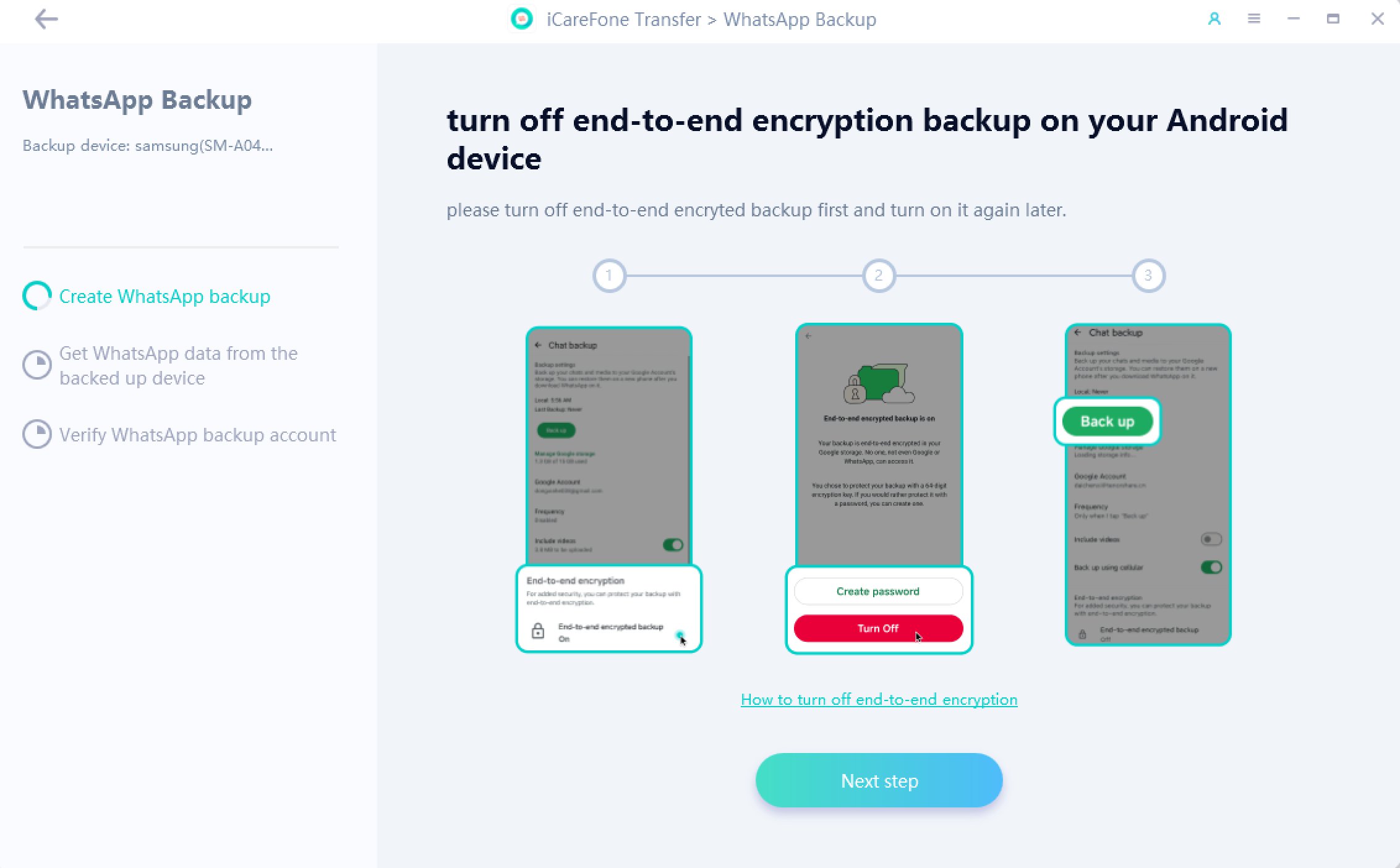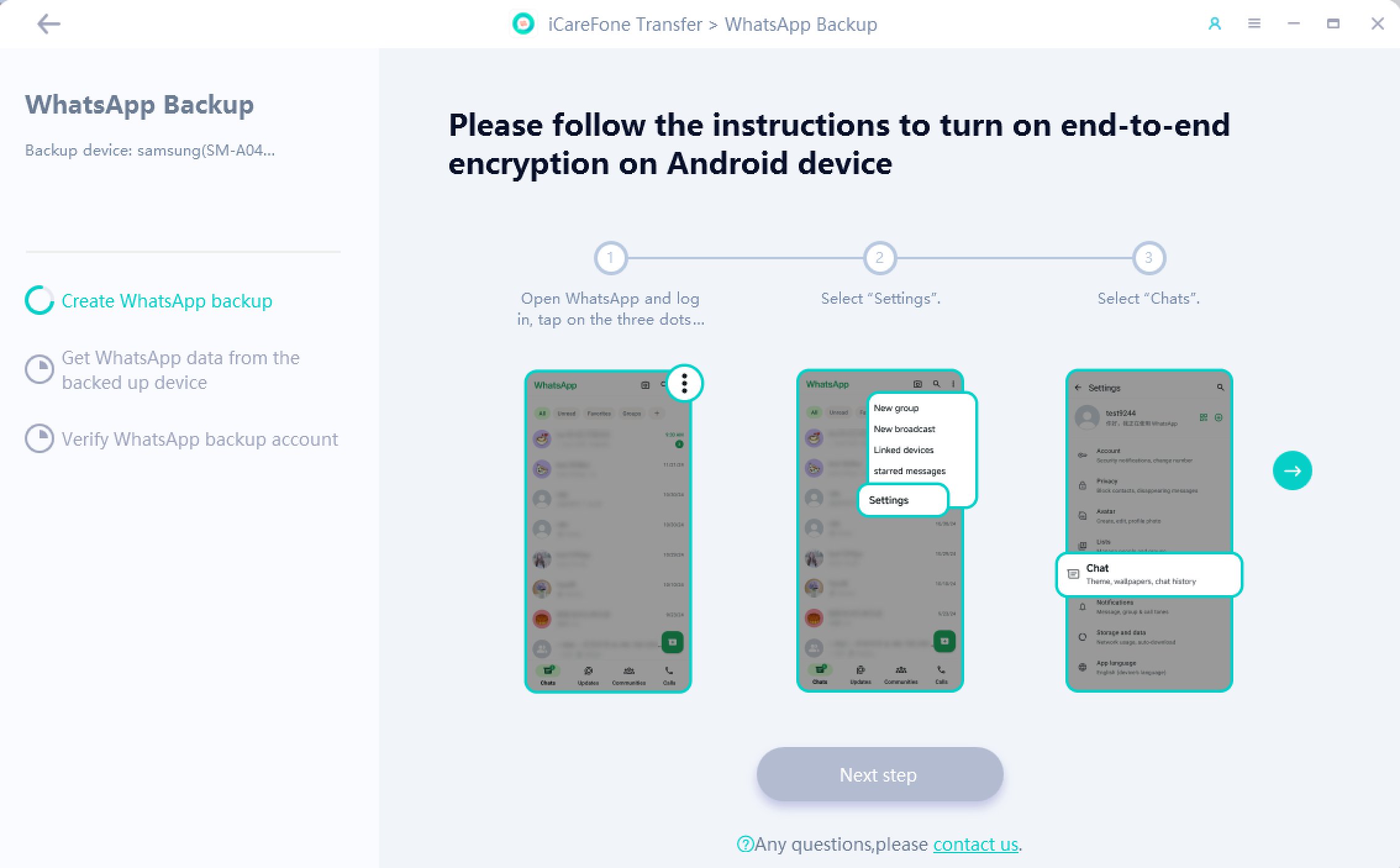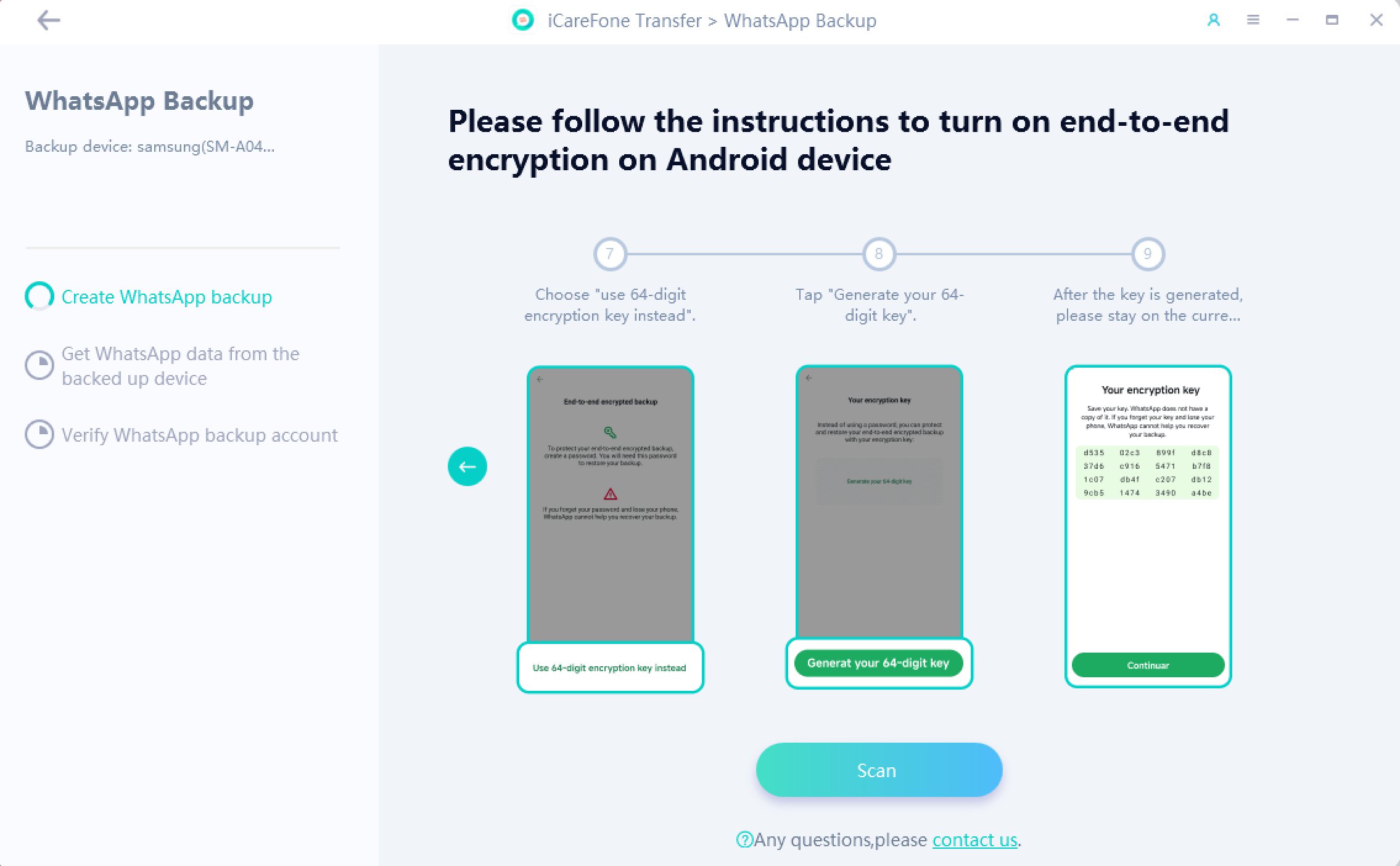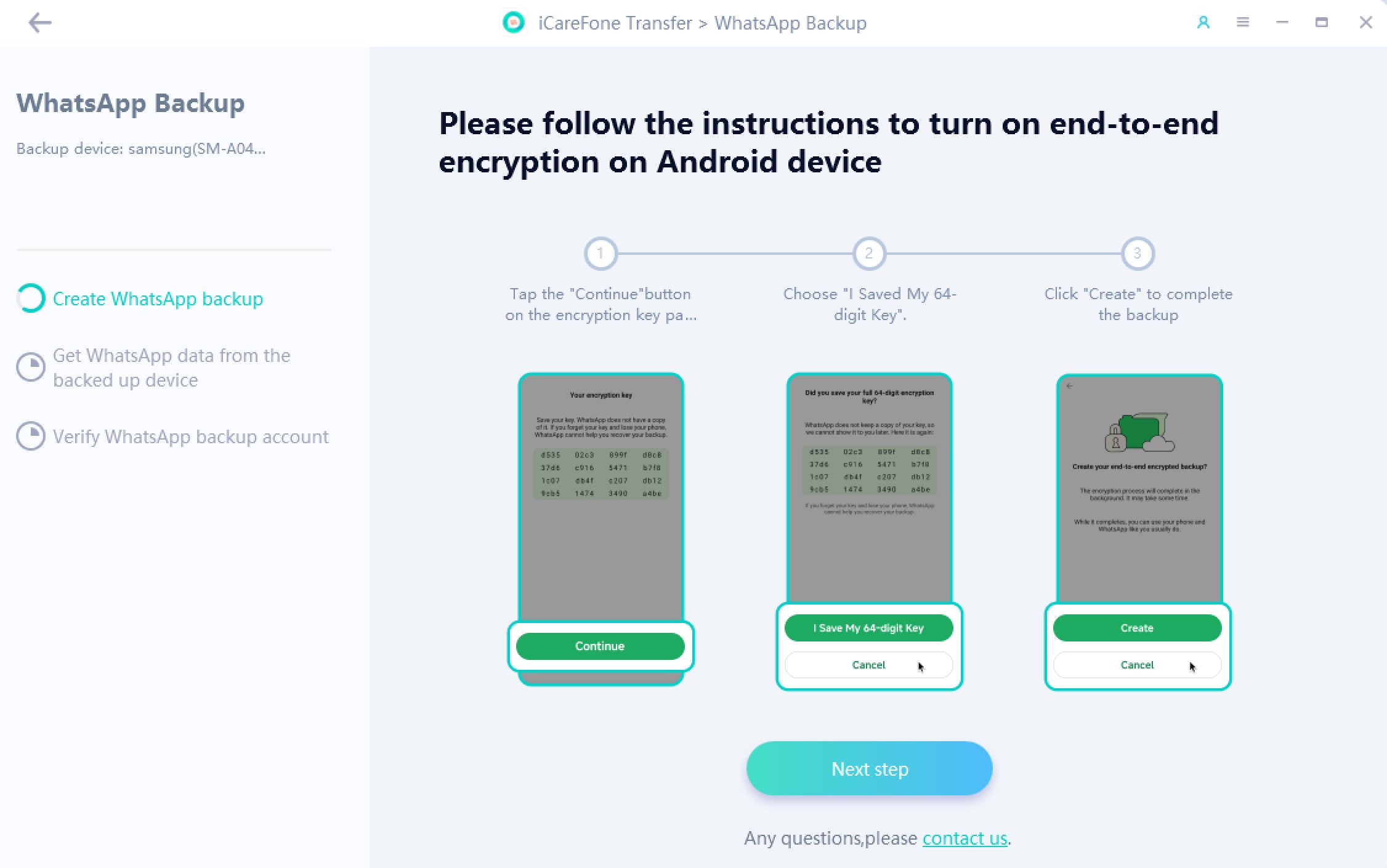Part1、WhatsAppとWhatsApp Businessを新しい端末に転送
- 1. WhatsAppメッセージをAndroidからiPhoneへ転送
- 2. WhatsAppメッセージをiPhoneからAndroidへ転送
- 3. WhatsAppメッセージをiPhoneからiPhoneへ転送
- 4. WhatsAppメッセージをAndroidからAndroidへ転送
1. WhatsAppメッセージをAndroidからiPhoneへ転送
AndroidからiPhoneにWhatsAppメッセージを転送する手順にはいくつかの要件があります。ガイドの手順に従っていることを確認します。
-
iCareFone Transferを起動する
1.1、iCareFone Transferを起動し、コンピューター上の2つのデバイスを接続します。次に、「転送」をクリックして続行します。

ヒント:Samsungデバイスでは、スクリーンショットに従ってUSBデバッグを有効にする必要がある場合があります。

1.2、ポップアップにより、iPhoneのWhatsAppデータが上書きされることが確認されたら、「続ける」をクリックして続行します。

-
WhatsAppデータをバックアップする
2.1、エンドツーエンド暗号化をオフにする(有効になっている場合)
WhatsApp でエンドツーエンドの暗号化が有効になっている場合は、画面の指示に従ってまず無効にしてください。無効にした後、「バックアップ」をクリックします。この手順は、以降の操作に不可欠です。完了したら、「次へ」を選択します。暗号化がすでに無効になっている場合は、次の手順に進みます。

2.2、エンドツーエンド暗号化をオンにする
画面の指示に従って、エンドツーエンド暗号化を有効にします。有効にしたら、右矢印をタップして「次へ」に進みます。

2.3、スキャン
エンドツーエンドの暗号化を有効にし、「64桁の暗号化キー」オプションを選択します。64桁の暗号化キーページに留まり、「スキャン」をタップして続行します。

2.4、バックアップの作成
画面の指示に従って、デバイスに WhatsApp データのバックアップを作成します。バックアップが完了したら、「次へ」をクリックします。

-
転送元デバイスから WhatsApp データを取得
プログラムは転送元デバイスからデータを取得しています。完了するまでしばらくお待ちください。

-
WhatsAppバックアップアカウンドを検証する
3.1、WhatsAppデータを安全に保つために、国コードと電話番号を入力して、バックアップの作成に使用したWhatsAppアカウントを確認します。

3.2、情報を入力すると、Windowsがポップアップして、ソースデバイスにWhatsApp確認コードを受け取る可能性があることを通知します。「続ける」をクリックして、検証インターフェースに移動します。

ヒント:ソースデバイスのWhatsAppアカウントは、確認プロセス中にログアウトされる場合があります。正常に確認するために、再度ログインしないでください。
3.3、ソースデバイスが6桁のコードを受信したら、その行に入力して「検証」をクリックします。

-
iPhoneにデータを生成する
4.1、検証が成功すると、デバイスは自動的に次のステップに入り、ターゲットデバイスに復元されるデータを生成します。

4.2、データを復元する前に、iPhoneでWhatsAppにログインしていることを確認します。ログインしていないと、データが表示されません。確認したら、「登録済み」をクリックします。

ヒント:ターゲットデバイスに十分なスペースがあることを確認します。
-
WhatsAppデータをiPhoneに正常に復元する
5.1、「iPhoneを探す」をオフにするように求められます。画面の指示に従って「iPhoneを探す」をオフにして続行します。

5.2、ソフトウェアはiPhoneにデータを復元しています。 復元の速度はデータのサイズによって異なりますので、しばらくお待ちください。

5.3、データがデバイスに完全に転送されると、次のインターフェイスが表示されます。 よろしければ共有します。

ヒント:プロセス全体が終了すると、ターゲットデバイスが再起動します。
2. WhatsAppメッセージをiPhoneからAndroidへ転送
これは、WhatsAppチャット履歴をiPhoneからAndroidに転送する方法のガイドです。 実際、ほとんどのプロセスは、WhatsAppをiPhoneからiPhoneに転送する方法と似ています。 しかし、まだいくつかの詳細が異なります。 確認しよう。
-
iPhoneとAndroidをPCに接続する
PC / MacにiCareFone Transferをインストールした後、iPhoneとAndroidをコンピューターに接続します。

ヒント:デフォルトでは、デバイスを接続すると、プログラムはデバイスを自動的に認識します。 そうでない場合は、コンピューターの信頼を得るために画面のロックを解除する必要がある場合があります。
-
WhatsApp転送を実行する
2.1、「転送」をクリックすると、ポップアップにメッセージが表示されます。 疑いがない場合は、「続ける」を押して続行します。

ヒント:「続ける」をクリックすると、ターゲットデバイス上の以前のWhatsAppデータが上書きされます。
転送元デバイスにWhatsAppデータをバックアップする
2.2、プログラムは、ソースデバイス上のWhatsAppデータをバックアップしています。 バックアップ速度は、バックアップファイルのサイズに依存します。

WhatsAppバックアップアカウンドを検証する
2.3、データセキュリティを保護するために、ターゲットデバイスにログインするWhatsAppアカウントを確認します。これを行うには、ターゲットデバイスの国コードと電話番号を入力し、「検証」をクリックします。

2.4、次に、ターゲットデバイスで6桁のWhatsApp確認コードを取得します。横線に確認コードを入力し、「検証」をクリックしてください。 次のステップに進む前に、WhatsAppアカウントが正常に検証されるのを待つだけです。

ご注意:確認コードを取得できない場合は、「認証コードを再送する」または「電話番号で認証コードを聞く」をクリックして確認コードを取得できます。確認コードの取得には1日3回までの制限があることに注意してください。
-
WhatsAppデータが正常に転送される
3.1、ターゲットデバイスのWhatsAppアカウント検証が成功すると、プログラムはターゲットデバイスへのデータの生成を開始します。

3.2、データが生成されると、プログラムは自動的にデータをターゲットデバイスに転送します。

-
64桁の暗号化キーを保存して指示に従います
完了すると、すべての WhatsApp データがiPhoneからAndroidに正常に転送されます。スクリーンショットを撮るか、ローカルにダウンロードして、64桁の暗号化キーを安全に保存します。ターゲット デバイスでデータを復元する手順については、スクリーンショットのガイドラインを参照してください。

3. WhatsAppメッセージをiPhoneからiPhoneへ転送
WhatsAppチャットをiPhoneからiPhoneに転送するのは非常に簡単です。手順に従ってプロセスを開始してください。
-
2台のiPhoneをPC / Macに接続する
PC / MacにiCareFone Transferをダウンロードしてインストールし、2台のiPhoneをPC / Macに接続します。 次に、ソースデバイスとして1つを選択します。

ご注意:デフォルトでは、iCareFone Transferは自動的にデバイスを認識します。 このコンピューターを信頼するには、iPhoneの画面のロックを解除する必要がある場合があります。
-
WhatsAppデータの転送を開始する
2.1、次に、下部の中央にある「転送」をクリックすると、次のようなプロンプトが表示されます。 以前のWhatsAppデータが上書きされることを確認したら、「続ける」をクリックして続行します。

2.2、「続ける」をタップすると、プログラムはソースデバイス上のWhatsAppデータのバックアップを開始します。

ヒント:バックアップ速度は、バックアップファイルのサイズによって異なります。
2.3、WhatsAppアカウントがターゲットデバイスにログインしていることを確認してください。 完了したら、「登録済み」をクリックして続行します。ヒント:ターゲットデバイスにデータを復元する前にWhatsAppにログインしないと、復元されたデータは表示されなくなります。

ご注意:iPhoneで「iPhoneを探す」がオフにならない場合は、オフにする必要があります。スクリーンショットのようにオフにしてください。

-
WhatsAppが正常にiPhoneに転送する
3.1、復元プロセスが進行中です。 また、データのサイズにもよりますが、数分かかります。 しばらくお待ちください。

3.2、すべてのWhatsAppデータがiPhoneからiPhoneに正常に転送されたとき。 次のインターフェイスが表示されます。

ご注意:WhatsAppデータが正常に転送されると、WhatsAppアカウントはターゲットデバイスでログアウトされます。 ターゲットデバイスでWhatsAppアカウントに再度ログインする必要があります。
4. WhatsAppメッセージをAndroidからAndroidへ転送
AndroidからAndroidへのWhatsAppメッセージの転送は、AndroidからiPhoneへの転送よりもはるかに簡単です。
-
2台のAndroidデバイスを接続する
1.1、コンピューターでiCareFone Transferを開き、2台のAndroidデバイスを接続し、下部の中央にある「転送」をクリックして開始します。

1.2、ターゲットデバイス上のデータが上書きされることを通知するメッセージがポップアップ表示されます。 同意する場合は、「続ける」をクリックして続行してください。

-
WhatsAppデータをバックアップする
ターゲットデバイスにデータを転送するには、次のスクリーンショットの手順に従って、ソースデバイス上のデータをバックアップする必要があります。これらの手順を完了したら、[続行]をクリックします。

-
WhatsAppデータが正常に転送する
3.1、プログラムは、ソースデバイスにバックアップしたばかりのデータを取得しています。 WhatsAppデータを取得している間はデバイスを切断しないでください。

3.2、WhatsAppデータはターゲットデバイスに転送されています。データサイズによっては数分かかる場合があります。

3.3、次のインターフェイスが表示されている場合は、WhatsAppデータがターゲットデバイスに正常に転送されたことを示しています。 データを表示するには、ターゲットデバイスのプロンプトに従うだけです。

Part2、WhatsAppとWhatsApp Businessのバックアップと復元
1. iPhone用のWhatsAppをバックアップする
-
iCareFone Transferをダウンロードする
1.1、iCareFone Transferを起動し、コンピューター上の2つのデバイスを接続します。次に、「転送」をクリックして続行します。

-
バックアップのデバイスを選択する
サイドツールバーの「バックアップ」をクリックし、バックアップするデバイスを選択します。 選択したら、[今すぐバックアップ]をクリックして続行します。

-
WhatsAppを今すぐバックアップする
プログラムはiPhone用のWhatsAppデータをバックアップしています。 バックアップファイルのサイズにもよりますが、数分かかります。 バックアップ中にデバイスを切断しません。

-
WhatsAppデータが正常にバックアップする
次のインターフェイスが表示された場合は、WhatsAppデータがMacに正常にバックアップされたことを意味します。 バックアップを確認してエクスポートすることもできます。

2. Android用のWhatsAppをバックアップする
これは、WhatsAppチャット履歴をiPhoneからAndroidに転送する方法のガイドです。 実際、ほとんどのプロセスは、WhatsAppをiPhoneからiPhoneに転送する方法と似ています。 しかし、まだいくつかの詳細が異なります。 確認しよう。
-
AndroidデバイスをPCに接続する
iCareFone Transferをダウンロードしてインストールし、USBケーブルを介してAndroidデバイスに接続します(USBデバッグを許可する必要があります)。

-
「今すぐバックアップ」をクリックする
マウスを動かして「WhatsApp」>「バックアップ」に移動します。 次に、ドロップダウン矢印を使用して、バックアップするSamsungデバイスを選択できます。 「今すぐバックアップ」をクリックします。

-
エンドツーエンド暗号化をオフにする(有効になっている場合)
WhatsApp でエンドツーエンドの暗号化が有効になっている場合は、画面の指示に従ってまず無効にしてください。無効にした後、「バックアップ」をクリックします。この手順は、以降の操作に不可欠です。完了したら、「次へ」を選択します。暗号化がすでに無効になっている場合は、次の手順に進みます。

-
エンドツーエンド暗号化をオンにする
画面の指示に従って、エンドツーエンド暗号化を有効にします。有効にしたら、右矢印をタップして「次へ」に進みます。

-
スキャン
エンドツーエンドの暗号化を有効にし、「64桁の暗号化キー」オプションを選択します。64桁の暗号化キーページに留まり、「スキャン」をタップして続行します。

-
バックアップの作成
画面の指示に従って、デバイスに WhatsApp データのバックアップを作成します。バックアップが完了したら、「次へ」をクリックします。

-
WhatsAppデータを取得する
次に、プログラムはソースデバイスからWhatsAppデータを取得しています。 すべてのデータが正常に取得されるまでお待ちください。

-
WhatsAppデータが正常にバックアップする
WhatsAppデータが正常にバックアップされると、次のインターフェイスが表示されます。

3. WhatsAppをiPhone/Androidに復元する
WhatsAppチャットをiPhoneからiPhoneに転送するのは非常に簡単です。手順に従ってプロセスを開始してください。
-
iPhoneをPCに接続する
iCareFone Transferをダウンロードしてインストールし、WhatsAppデータを復元するiPhoneを接続します(デバイスには信頼が必要です)。「WhatsApp」アイコンを押します。

ヒント:信頼が必要:デバイスのロックを解除し、このコンピューターを信頼します。
-
「iOSに復元」をクリックする
左側のツールバーで「表示&復元」をクリックすると、このツールを使用して以前にバックアップされたWhatsAppデータが表示されます。 復元したいものを選択し、「iOSに復元」をクリックします。

-
「今すぐ復元」をクリックする
3.1、必要なバックアップファイルを選択したら、「今すぐ復元」をクリックします。

3.2、ウィンドウがポップアップして、以前のWhatsAppデータが上書きされることを通知します。 問題がなければ、「続ける」をクリックして次に進みます。

3.3、復元プロセスを開始する前に、ターゲットのiPhoneデバイスにWhatsAppがインストールされ、ログインしていることを確認してください。 そうしないと、そのデータは表示されなくなります。

3.4、プロセスを復元する前に、デバイスのiCloud設定で「iPhoneを探す」をオフにすることを忘れません。

-
復元のプロセスが開始される
4.1、復元のプロセスが開始されています。プロセス中にデバイスを切断しないでください。 また、速度はデータサイズによって異なりますので、大量のデータがある場合はしばらくお待ちください。

4.2、プロセスが完了すると、WhatsAppバックアップデータがiPhoneに正常に復元されたことを意味します。

4. WhatsAppをAndroidに復元する
-
Androidに復元
iCareFone Transferを起動します。 インターフェースで、「WhatsApp」> 「表示&復元」に移動します。Androidバックアップファイルを選択し、「Androidに復元」をクリックします。

-
今すぐ復元
正しいAndroidバックアップファイルを選択していることを確認してください。はいの場合は、「今すぐ復元」をクリックします。

ヒント:プログラムは、Android上のWhatsAppデータを上書きします。 問題がなければ「続ける」をクリックしてください。

-
Androidデバイスへのデータの転送
プログラムはAndroidのバックアップファイルをすばやく見つけて、Androidデバイスへのデータの転送を開始します。

-
Androidに正常に復元
必要なバックアップデータがAndroidに正常に復元されると、以下のインターフェイスが表示されます。

Part3、WhatsAppとWhatsApp Businessチャット/連絡先/メディアファイルのエクスポート
iCareFone Transferを使用すると、WhatsApp/WhatsApp BusinessメッセージとリンクをHTMLにエクスポートでき、連絡先、写真、ビデオ、オーディオをファイル形式にエクスポートできます。エクスポートする前にデータを表示することもできます。
ヒント: エクスポートする前に、まずWhatsAppまたはWhatsAppBusinessデータをバックアップする必要があります。
1. WhatsAppチャットをエクスポートする
-
「表示&復元」をクリック
iCareFone Transferを起動し、「表示&復元」をクリックします。バックアップファイルが表示されたら、それをクリックします。

-
WhatsAppチャットを選択
次に、「表示」をクリックして、エクスポートするWhatsAppチャットを選択します。

-
べてのメッセージが表示
次に、「メッセージ」アイコンをクリックすると、すべてのメッセージが一覧表示されます。 それらを選択し、「コンピュータにエクスポート」をクリックします。

-
WhatsAppをエクスポート
次に、WhatsAppチャットを保存するフォルダーを選択して完了します。

2. WhatsAppメディアファイルをエクスポートする
ここでは、例として写真をエクスポートする方法を紹介します。 他のメディアファイルをエクスポートする方法は、写真のエクスポートと同じです。
-
「写真」アイコンを選択
iCareFone 前のセクションの最初と2番目の手順を繰り返し、「写真」アイコンを選択して、エクスポートする写真を選択します。

-
「PCにエクスポート」をクリック
次に、「コンピュータにエクスポート」をクリックし、写真を保存するフォルダを選択します

-
WhatsApp写真をPCに転送
最終的に、メディアファイルはフォルダに保存されます。