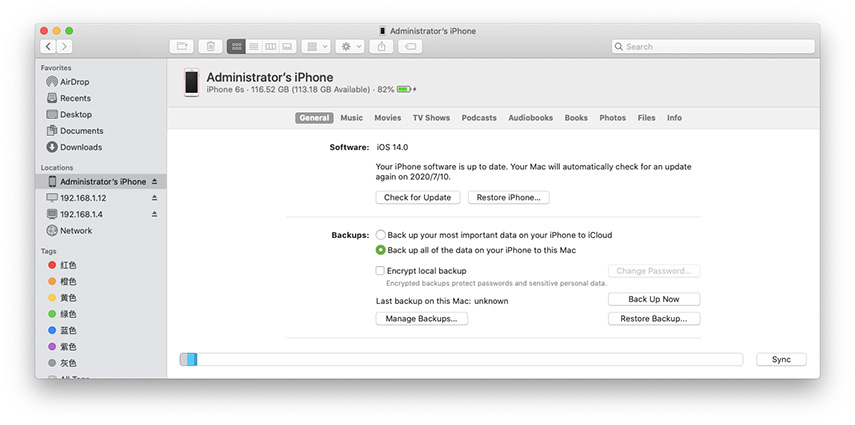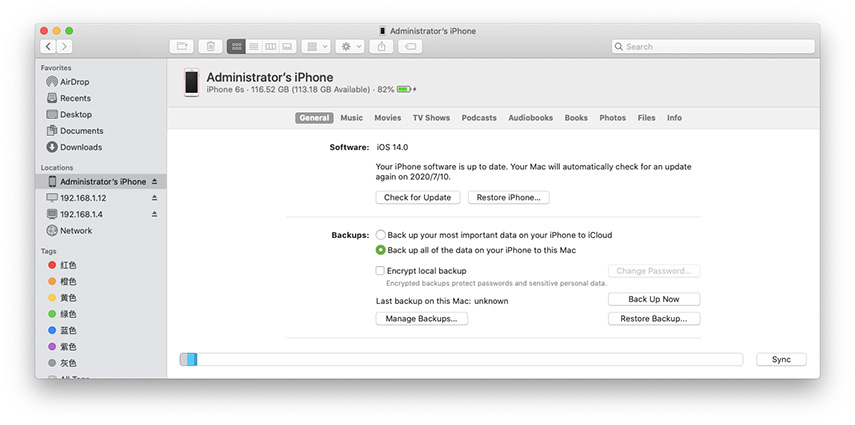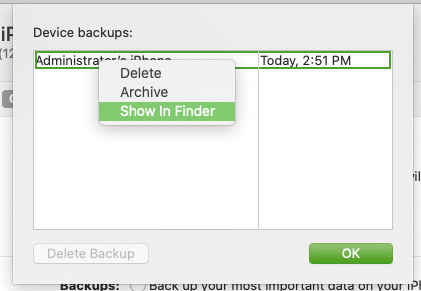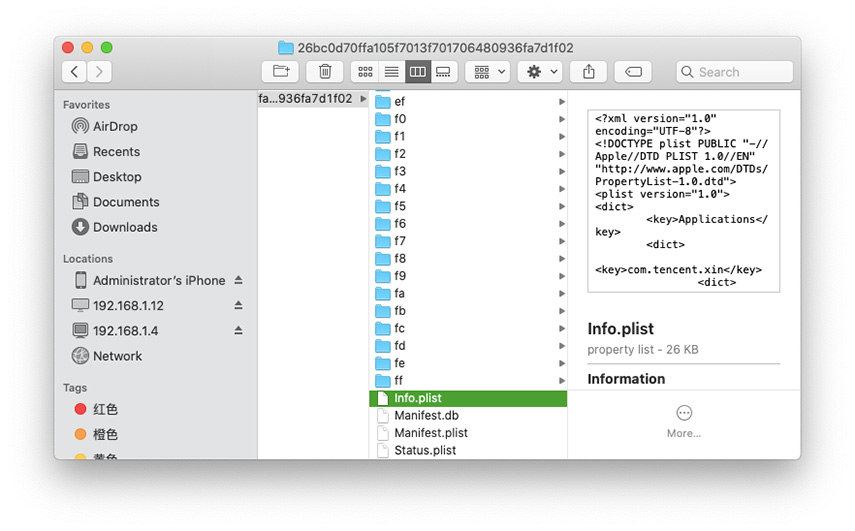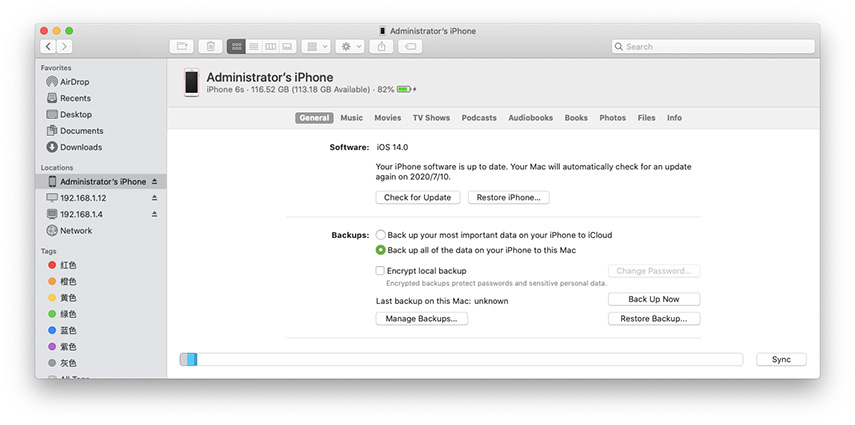iOSをダウングレードする前に、Mac/iTunesでデバイスのデータをバックアップする必要があります。
macOS10.15以降の場合
iPhoneをMacに接続し、[Finder]>[場所]>[デバイス]>[今すぐバックアップ]に移動します。

macOS10.15以前の場合
iTunesを使用して、デバイスのデータをバックアップしてください。

正常にダウングレードするには、次の手順でデバイスの「iPhoneを探す」を無効にしましょう。

上記のすべての操作を完了したら、ReiBootに戻って、iOS 15を最新のiOS 14公式バージョンにダウングレードします。
注意:このプロセスにより、デバイスデータが消去されます。

修復が完了したら、最初に以前のバックアップ ファイルを見つけてから、バックアップリスト内の「info.plist」ファイルの構成情報を変更する必要があります。
macOS10.15以降の場合
デバイスをMacに接続し、[Finder]>[場所]>[デバイス]>[バックアップの管理]に移動して、前のバックアップファイルを検索し、右クリックして[Finderに表示]を選択して、このバックアップリストの下にある[info.plist]ファイルを検索します。



macOS10.15以前の場合
次のパスで以前のバックアップファイルを見つけます:~/Library/Application Support/MobileSync/Backup/.

テキストエディットで「info.plist」を開いて、「Product Version」を検索し、バージョン番号を15.0から14.0に変更し、ファイルを保存して閉じます。

以前のバックアップファイルをデバイスに復元します。
macOS10.15以降の場合
デバイスをMacに接続し、[Finder]>[場所]>[デバイス]>[バックアップのを復元]に移動します。

MacOS10.15以前の場合
iTunesで[概要]>[バックアップを復元]の順番に開きます。

上記の手順が完了すると、デバイスはデータを失うことなく、iOS 14の最新の公式バージョンに正常にダウングレードされます。