【完全ガイド】LINEのノートにPDFを添付・保存・共有する方法
LINEを使っていると、スタンプやテキスト文字以外にもPDFなどのファイルでやり取りする機会も多いです。PDFファイルは中身を開いて確認できるので便利ですが、LINEで利用できるのはトーク内に限られています。しかし、ある方法を使えばノートにも保存することができます。
今回はLINEノートで使える機能や、PDFを保存する方法について解説しましょう。
︎︎Part1.LINEノートとは?
LINEノートとは、トークルーム内のメンバーで情報を共有できる掲示板機能です。グループトークやチャットで利用可能になっており、テキストやスタンプなどを添付しながら投稿できます。ノートによる記録は情報が流れず、保存期間もないことから、いつでも閲覧できるのが強みです。仕事のタスクに加え、イベントのスケジュールやお祝いメッセージも管理できます。
1.LINEのノート機能でPDFを保存できるのか
LINEノートでは、PDFなどのファイルは基本的に保存できない仕組みになっています。保存できるのは写真や動画、スタンプに限られており、ノートにPDFを添付・保存するためのボタンが表示されません。ノートはトークルームに1つずつ用意されており、そこに写真や動画を添付することで保存できます。
2.LINEのアルバムにPDFを添付できる?
LINEアルバムでもPDFを保存することはできません。LINEアルバムは基本的に写真しか添付できないので、動画や文書などのファイルは保存できないというのが実情です。
PDFを添付したい場合は、Googleドライブで共有リンクを作成し、グループトークから送るのがいいでしょう。
Part2.LINEノートにPDFを添付・保存する方法
PDFをLINEノートに保存するには、ちょっとした裏技を使う必要があります。クラウドサービスや画像変換による方法を紹介しますので、ぜひ参考にしてください。
方法1.Googleドライブ・OneDrive などのクラウドサービスを利用する
クラウドサービスでPDFを添付・保存する手順は以下の通りです。今回はGoogleドライブを使った方法を紹介します。
手順1: Google Driveに、保存したいPDFファイルをアップロードします。
手順2: アップロードしたPDFファイルの共有リンクを作成・コピーします。通常、共有範囲を「リンクを知っている全員」などに設定できます。
手順3: LINEノートの本文入力欄に、コピーした共有リンクを貼り付けます。

PDFファイルは投稿前に必ず、「リンクを知っている全員」に変更しておいてください。閲覧制限がかかっていると、ファイルが開かない場合があります。
方法2.PDFを画像に変換し、ノートに投稿する
PDFを画像に変換してから添付・保存する手順は以下の通りです。画像変換する際は、Adobe AcrobatなどのPDF編集ソフトを使うと便利です。
手順1: PDF編集ソフトを開く
手順2: ツールバーの「書き出し」や「PDFを書き出し」を選び、JPGまたはPNGなどの画像形式で書き出す

手順3: 保存先とファイル名を指定し、画像を保存する
この方法ならノートでもPDFを転送することができます。
Part3.LINEノートをPDFとして保存する方法
続いてはLINEノートをPDFとして保存する方法について紹介します。保存するにはスクリーンショットとノートの印刷機能を使った方法があります。それぞれ使えるデバイスが異なるため、上手く使い分けるようにしましょう。
方法1. スクリーンショットを使う【スマホ版LINE向け】
PDFをスクリーンショットで撮影すれば、画像としてノートに保存することができます。
手順は以下の通りです。
手順1: 保存したいノートを開き、各画面をスクリーンショット撮影
手順2: 保存したいノートを開き撮影した複数の画像をiPhone/Androidのアルバムなどでまとめて管理します。
手順3: 保存したいノートを開き必要であれば、複数の画像を結合して1つのPDFファイルにするアプリ(例:PDF結合アプリ)を利用します。
この方法では、テキスト検索やコピーはできません。PDF化する場合は別途アプリが必要です。
方法2.LINEでノートの印刷機能を使う【PC版LINE向け】
家にプリンターがある場合、PC版LINEからノートの印刷機能を使えば、PDFを保存することができます。
手順は以下の通りです。
手順1: PC版LINEを起動し、保存したいノートを開く
手順2: キーボードで Ctrl + P(Windows)または ⌘ + P(Mac)を押して、印刷ダイアログを表示。
手順3: 印刷設定画面が表示されたら、プリンターの選択肢から「Microsoft Print to PDF」(Windowsの場合)または「PDFとして保存」(Macの場合)を選択します。
手順4: 「印刷」を実行してPDFファイルを保存
テキスト情報がPDFとして保持されるため、検索やコピーが可能な場合があります。 画像も一緒に保存できます。
︎Part4.LINEで受信したPDFやエクセルファイルを保存する方法
LINEで仕事やプライベートのファイルをやり取りする機会が増えています。特にPDFやExcelなどのビジネス資料は、受信したあとに確実に手元に保存しておきたいもの。ここでは、iPhoneで受信ファイルをローカルに保存する具体的手順をご紹介します。
手順1: ファイルを開き、画面右上の「共有」アイコン(□+↑)をタップ
手順1: 表示されるアクションシートから「ファイルに保存」を選びます。

Part5.LINEで期間切れのPDFやエクセルファイルを復元する方法
期限切れになってしまったPDFやエクセルファイルを復元する場合、UltData LINE トーク復元 というソフトを使うのがおすすめです。復元するデバイスやデータを選び、スキャン後に復元を実行するだけでファイルが元通りになります。
バックアップがなくても削除されたデータや期限切れのファイルを復元できるので、データ損失の心配がありません。
LINEトーク履歴・写真・動画や期限切れたファイルなどを簡単に復元できます。iPhone・iPad・Android対応で、すべてのデバイスをサポートしております。
-
UltData LINE Recoveryを起動します。復元したいデバイスを接続します。

-
復元したいデータをスキャンし、プレビューを確認します。

-
復元したいデータを復元します。

最後に
LINEノートで使える機能やPDFを添付・保存する方法、期限切れのPDFやエクセルファイルを復元するためのソフトを紹介しました。LINEノートに保存できるのは写真や動画などのファイルに限られているため、基本的にPDFの保存はできないようになっています。
ただし、クラウドサービスの利用やPDFの画像変換により、LINEノートにPDFを添付・保存することができます。PDFをスクリーンショットで撮影すれば、LINEでも画像として処理されるため、ノートに保存できるという仕組みです。
また期限切れになってしまっても、UltData LINE Recoveryを使えば簡単に復元できます。LINEでPDFが必要になった場合は、これらの方法で同じグループの人と共有できるようにしましょう。
【完全ガイド】LINEのノートにPDFを添付・保存・共有する方法
最終更新日2025-07-08 / カテゴリLINE データ 復元
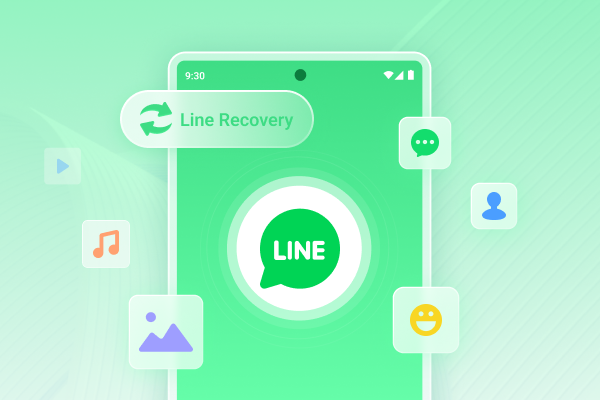















(0 票、平均: 5.0 out of 5 )
(クリックしてこの記事へコメント)