【Android】LINE再インストールのやり方とトーク履歴の復元方法を解説
操作を間違ってLINEアプリをアンインストールしてしまったという時でも焦らずに対処すればデータを復元できます。LINEアプリをアンインストールした時に必要となる作業は再インストールとトーク履歴の復元です。この2つのポイントを理解しておけば問題ありませんが、頻繁に行う作業ではないため操作に自信が無いというユーザーも少なくありません。この記事では、AndroidでLINE再インストールのやり方とトーク履歴の復元方法をご紹介します。
Part1:AndroidでLINE再インストールのやり方
まずは、AndroidでLINE再インストールのやり方から解説します。
Androidユーザー: Google PlayストアからLINEを再インストールする
Androidユーザーの場合はGoogle PlayからLINEを再インストールしますが、やり方はAndroidとiPhoneとで大きく異なりません。
- Google Playをタップし、LINEを検索します。
- LINEアプリの「インストール」ボタンをタップします。
Part2:AndroidでLINEトーク履歴の復元方法
LINE再インストール後のトーク履歴の復元はバックアップの有無によって操作が変わります。
方法1.GoogleドライブからLINEのトーク履歴を復元する
AndroidユーザーがLINEの機能を使ってバックアップを作成した場合、作成したバックアップはGoogleドライブに保存されます。
- AndroidのLINEアプリを開き、画面の指示通りにログインを進めます。
- Googleアカウントを選択の画面が表示されたらGoogleアカウントを選んで「トーク履歴を復元」をタップします。
方法2.UltData LINE Recoveryから選択的にLINEのトークを復元する
AndroidもiPhoneと同様、LINEを再インストールしてもGoogleドライブにLINEのバックアップが無ければトーク履歴を復元できないことになります。その場合はUltData LINE RecoveryからLINEのバックアップを復元することで、必要なデータだけを選択してAndroidに戻せます。
-
パソコンでUltData LINE Recoveryを起動し、メニュー画面から「デバイス」をクリックします。USBケーブルを使ってAndroidをパソコンに接続します。

-
デバイスが認識されると画面が切り替わります。「スキャンする」をクリックしてLINEデータの読み取りを開始します。

-
AndroidスマホのLINE開き、パソコン画面に表示されているQRコードをスキャンします。パソコン画面に表示された認証コードをAndroidスマホのLINEで入力します。

-
Googleアカウントを入力して「ログイン」をクリックします。LINEバックアップのスキャンが完了すると、LINEのデータをプレビュー&復元できるようになります。

まとめ
AndroidでLINEの再インストールのやり方とトーク履歴の復元方法を覚えておくとiPhoneやAndroidで間違ってLINEをアンインストールしてしまっても安心です。iCloudやGoogleドライブにLINEのバックアップが無いと再インストールしてもトーク履歴を復元できないのですが、UltData LINE Recoveryを使うとデバイスを通してLINEバックアップを復元でき、必要なデータだけを選択してデバイスに復元することが可能です。UltData LINE RecoveryはiPhoneとAndroidのLINEデータ復元をサポートするのでダウンロードしておいて損はありません。
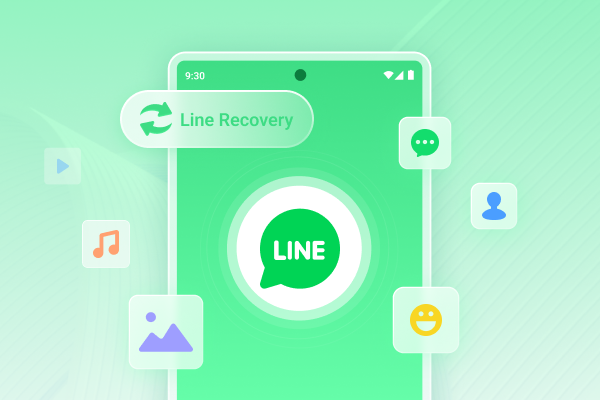











(0 票、平均: 5.0 out of 5 )
(クリックしてこの記事へコメント)