iOSシステム修復
必要な動作環境
Windows:
Windows 11/10/8.1/8/7 (64 & 32 ビット), MacOS Big Sur, MacOS 13/12.6/12.2.1/11.6 /10.15/10.14/10.13/10.12/10.11
GPU:
1GHz (32 ビット or 64 ビット)
RAM
256 MB以上(1024 MB が推奨)
ハードディスク:
200MB以上の空き容量
利用可能なデバイス
iPhone:
iPhone 17/iPhone Air/iPhone 17 Pro/iPhone 17 Pro(Max)
iPhone 16e/iPhone 16/iPhone 16 Plus/iPhone 16 Pro/iPhone 16 Pro(Max)
iPhone 15/iPhone 15 Plus/iPhone 15 Pro/iPhone 15 Pro(Max)
iPhone 14/iPhone 14 Plus/iPhone 14 Pro/iPhone 14 Pro(Max)
iPhone 13 Mini,iPhone 13,iPhone 13 Pro(Max)
iPhone 12 Mini,iPhone 12,iPhone 12 Pro(Max)
iPhone 11/iPhone 11 Pro (Max)
iPhone X/XR/iPhone XS (Max)
iPhone 8(Plus)/iPhone 7(Plus)/iPhone 6/6s(Plus)/iPhone 5s/5c/5/iPhone SE
iPad:
iPad mini (6th)/iPad mini (5th)/iPad mini 4/iPad mini 3/iPad mini 2/iPad mini/iPad mini (2019)
iPad, iPad 2, iPad 3, iPad 4, iPad 9.7in (2017), iPad 9.7in (2018), iPad 10.2in (2019)
iPad Air, iPad Air 2, iPad Air (2019), iPad Air 5
12.9インチiPad Pro,11インチiPad Pro,10.5インチiPad Pro, 9.7インチiPad
iPod:
iPod touch 7, iPod touch 6, iPod touch 5, iPod touch 4, iPod touch 3, iPod touch 2
Apple TV:
Apple TV (第 4 世代)/Apple TV (第 3 世代)/Apple TV (第 2 世代)/Apple TV (初代)
利用可能なiOSバージョン:
iOS 26/iPadOS 26,iOS 18/iPadOS 18,iOS 17/iPadOS 17,iOS 16/iPadOS 16,iOS 15/iPadOS 15, iOS 14/iPadOS 14, iOS 13/iPadOS 13, iOS 12/11/10/9/8/7に対応
対応できるiOS不具合一覧
iPhoneを初期化するとどうなる?初期化する方法と注意点まとめ
iOS 26をダウングレードしたい方必見!注意点と対策まとめ
iPadOS 18 をデータを失わずにダウングレードする方法
macOSシステム修復
必要な動作環境
Windows:
Windows 11/10/8.1/8 (64 & 32 ビット), MacOS 26/15/13/12.4/12.2.1/11.6 /10.15/10.14/10.13/10.12/10.11
GPU:
1GHz (32 ビット or 64 ビット)
RAM
256 MB以上(1024 MB が推奨)
ハードディスク:
200MB以上の空き容量
利用可能なデバイス
Tenorshare ReiBoot は、2017 年以降にリリースされたMacデバイスの修復をサポートしています。
MacBook Air:
MacBook Air (Retina ディスプレイ, 13-インチ, 2020/2019/2018)
MacBook Air (M2, 2022)
MacBook Air (M1, 2020)
MacBook Pro:
MacBook Pro (13-インチ, 2020/2019/2018, 4 Thunderbolt / USB 3 ポート)
MacBook Pro (13-インチ, 2020/2019, 2 Thunderbolt / USB 3 ポート)
MacBook Pro (16-インチ, 2019)
MacBook Pro (15-インチ 2019/2018)
MacBook Pro (16-インチ, M2 Pro/Max, 2023)
MacBook Pro (14-インチ, M2 Pro/Max, 2023)
MacBook Pro (16-インチ, M1 Pro/Max, 2021)
MacBook Pro (14-インチ, M1 Pro/Max, 2021)
MacBook Pro (13-インチ, M2, 2022)
MacBook Pro (13-インチ, M1, 2020)
iMac:
iMac (2020)
iMac (24-インチ, M1, 2 ポート, 2021)
iMac Pro (2017)
Mac mini:
Mac mini (2018)
Mac mini (M1,2020)
Mac mini (M2,2023)
Mac mini (M2 Pro,2023)
Mac Studio:
Mac Studio (M1 Max/Ultra, 2022)
Mac Pro:
Mac Pro (2019, Desktop)
Mac Pro (2020, Rack-mount)
Mac で DFU モードに入る方法
Tenorshare ReiBoot は、macOS システムの問題を修復するだけでなく、macOS のアップデートとダウングレードもサポートします。ただし、修復する前にお使いのMacデバイスを DFU モードにすることが重要です。ここでは、異なるモデルに対する具体的な手順を説明します。
MacBook Air/Pro の場合
Step1: Mac ポータブル コンピュータを電源に接続し、USB-C ケーブルを図のコネクタに接続します。

Step2:電源ボタンを押して放します。
Step3:電源ボタンを押したまま、右 Shift + 左オプション + 左コントロールの 3 つのボタンを約 3 秒間押し続けます。
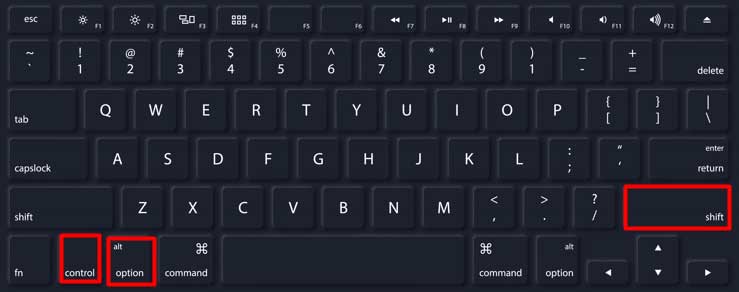
Step4:10 秒後に 3 つのボタンを放しますが、電源ボタンを押し続けます。
注意:これらの手順は、MacBook Air (M2, 2022) および MacBook Air (M1, 2020) にのみ有効です。
Step1:電源ボタンを約 5 秒間押して、Apple ラップトップの電源をオフにします。
Step2:Apple ノートパソコンの左側で、USB-C ケーブルを前面の Thunderbolt ポートに差し込みます。

Step3:電源ボタンを押しながら、右 Shift + 左オプション + 左コントロールの 3 つのボタンを約 3 秒間押し続けます。

注意:これらの手順は、MacBook Air (Retina ディスプレイ、13 インチ、2020)、MacBook Air (Retina ディスプレイ、13 インチ、2019)、および MacBook Air (Retina ディスプレイ、13 インチ、2018) のみを対象としています。
Step1:Mac ポータブル コンピュータを電源に接続し、USB-C ケーブルを図のコネクタに接続します。

Step2:電源ボタンを押したまま放します。
Step3:電源ボタンをもう一度押しながら、右 Shift + 左オプション + 左コントロールの 3 つのボタンを約 10 秒間押します。
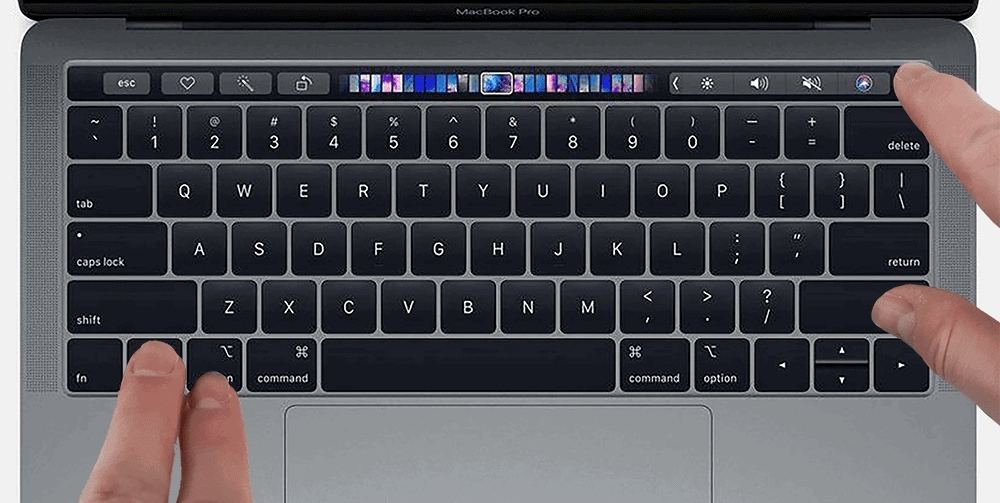
Step4:10 秒後に 3 つのボタンを放しますが、電源ボタンを押し続けます。
注意:これらの手順は、次の機種に適用されます。
- MacBook Pro (16 インチ、M2 Max、2023)
- MacBook Pro (16 インチ、M2 Pro、2023)
- MacBook Pro (14 インチ、M2 Max、2023)
- MacBook Pro (14 インチ、M2 Pro、2023)
- MacBook Pro (16 インチ、M1 Pro、2021)
- MacBook Pro (16 インチ、M1 Max、2021)
- MacBook Pro (14 インチ、M1 Pro、2021)
- MacBook Pro (14 インチ、M1 Max、2021)
- MacBook Pro (13 インチ、M2、2022)
- MacBook Pro (13 インチ、M1、2020)
MacBook Pro(13インチ、M2、2022)またはMacBook Pro(13インチ、M1、2020)の場合、Macポータブルコンピュータを電源に接続し、次の写真のようにUSB-Cケーブルをコネクタに接続してください。

Step1: スリープ/ウェイク ボタンを約 5 秒間押して、Apple ラップトップの電源をオフにします。
Step2: USB-C ケーブルを Apple ラップトップの左側にある前面の Thunderbolt ポートに差し込みます。

Step3:電源ボタンを押しながら、右 Shift + 左オプション + 左コントロールの 3 つのボタンを約 3 秒間押し続けます。
注意:これらの手順は、次の機種に適用されます。
- MacBook Pro (13 インチ、2020、4 Thunderbolt / USB 3 ポート)
- MacBook Pro (13 インチ、2020、2 Thunderbolt / USB 3 ポート)
- MacBook Pro (13 インチ、2019、4 Thunderbolt / USB 3 ポート)
- MacBook Pro (13 インチ、2019、2 Thunderbolt / USB 3 ポート)
- MacBook Pro (13 インチ、2018、4 Thunderbolt / USB 3 ポート)
- MacBook Pro (16 インチ、2019)
- MacBook Pro (15 インチ 2019)
- MacBook Pro (15 インチ、2018)
iMac (Pro) の 場合
Step1: iMac を電源から外します。
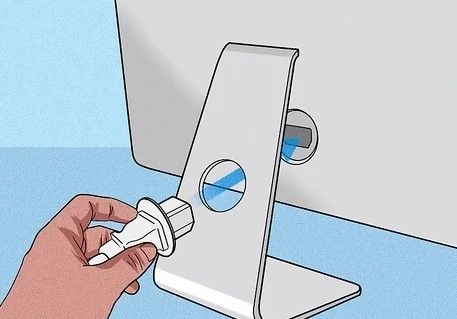
Step2: iMacを電源に接続し、電源ボタンを約3秒間押し続けます。

Step1:iMac を電源から外します。
Step2: USB-C ケーブルをイーサネット ポートに最も近い Thunderbolt ポートに接続します。

Step3:電源ボタンを押しながら、iMac Pro または iMac を電源に接続し、電源ボタンを約 3 秒間押し続けます。
Step1:iMac Pro または iMac の電源ケーブルを取り外します。
Step2:USB-C ケーブルをイーサネット ポートに最も近い Thunderbolt ポートに差し込みます。

Step3: 電源ボタンを押しながら、iMac Pro または iMac を電源に接続し、電源ボタンを約 3 秒間押し続けます。
Mac mini の 場合
Step1: Mac Mini の電源を少なくとも 10 秒間切断します。
Step2: USB-C ケーブル (任意のコンバータを使用) を接続した後、2 台の Mac コンピュータを接続します。

Step3: 電源ボタンを押しながら電源を再接続します。
Step4: 電源ボタンを放します。
Step1:Mac mini の電源ケーブルを 10 秒以上取り外します。
Step2:USB-C ケーブル (任意のコンバータを使用) を接続した後、2 台の Mac コンピュータを接続します。

Step3:電源ボタンを押しながら電源を再接続します。
Step4:電源ボタンを放します。
Step1:少なくとも 10 秒間、Mac mini の電源を切ります。
Step2: HDMI ポートに最も近い Thunderbolt ポートに USB-C ケーブルを差し込みます。

Step3:電源ボタンを押したままMac miniを電源に接続し、電源ボタンを約 3 秒間押し続けます。
Mac Pro の 場合
Step1:Mac Pro を電源から切断し、次のいずれかの手順の実行に進みます。
Step2:デスクトップ型のMac Proをお持ちの場合は、USB-C ケーブルを電源ボタンから最も離れた Thunderbolt ポートに差し込みます。

Step3:電源ボタンを押したままMac Pro を電源に接続し、電源ボタンを約 3 秒間押し続けます。
Step1: Mac Pro を電源から切断し、次のいずれかの手順の実行に進みます。
Step2:ラックマウント Mac Pro をお持ちの場合は、USB-C ケーブルを電源ボタンに最も近い Thunderbolt ポートに差し込みます。

Step3: 電源ボタンを押したままMac Pro を電源に接続し、電源ボタンを約 3 秒間押し続けます。
Mac Studio の 場合
Step1:Mac mini の電源ケーブルを 10 秒以上取り外します。
Step2: USB-C ケーブル (任意のコンバータを使用) を接続した後、2 台の Mac コンピュータを接続します。

Step3: 電源ボタンを押しながら電源を再接続します。
Step4: 電源ボタンを放します。
このガイドは、Mac Studio (M1 Max、2022) および Mac Studio (M1 Ultra、2022) に入るために使用できます。