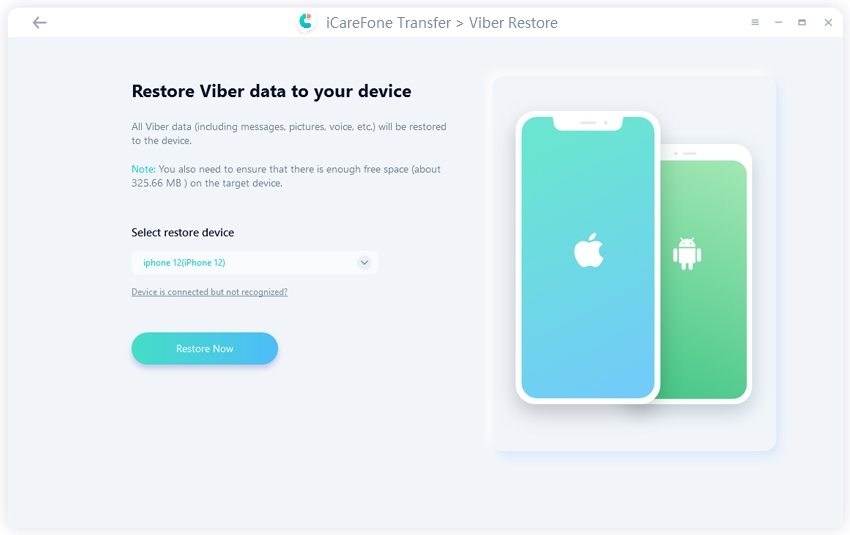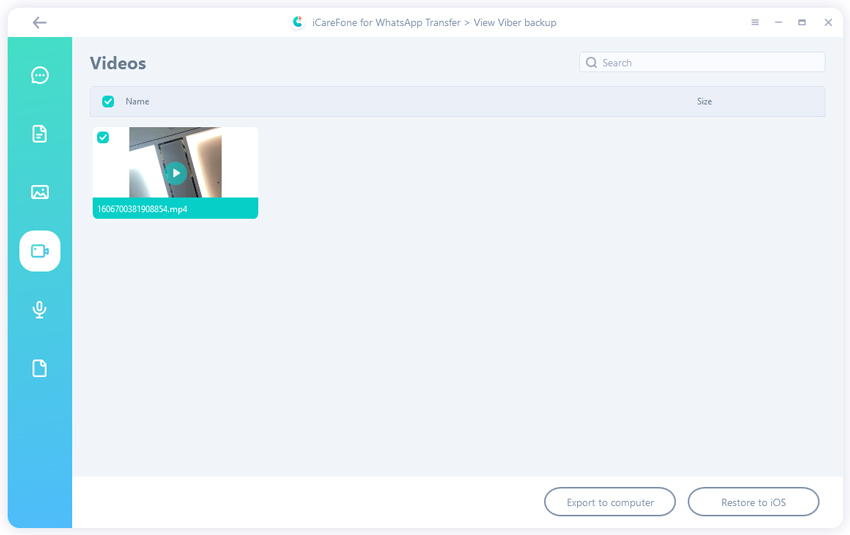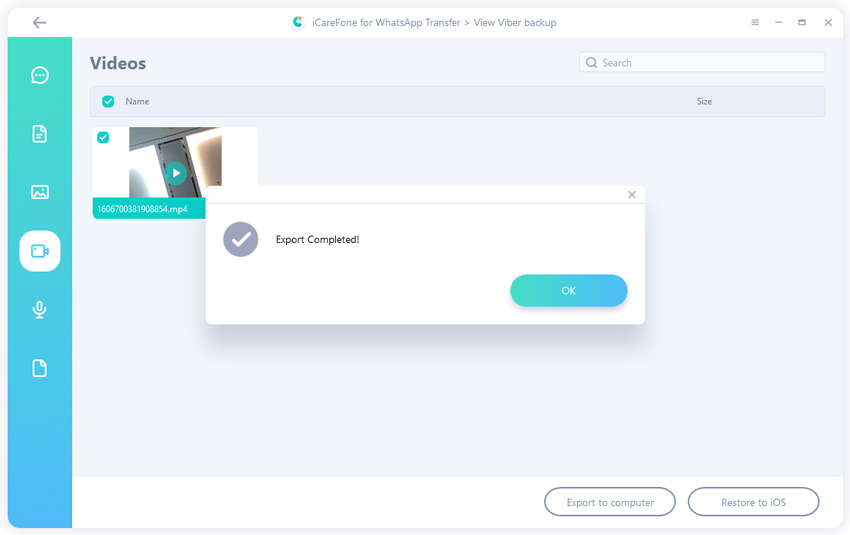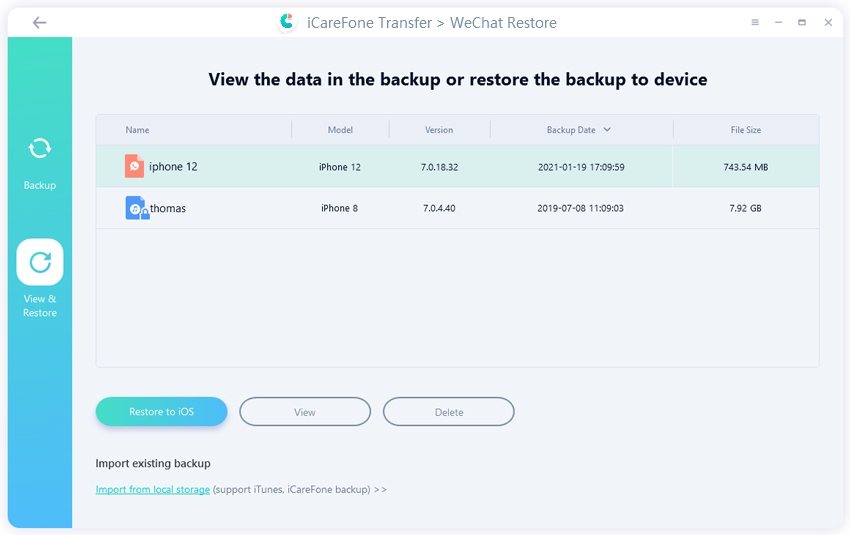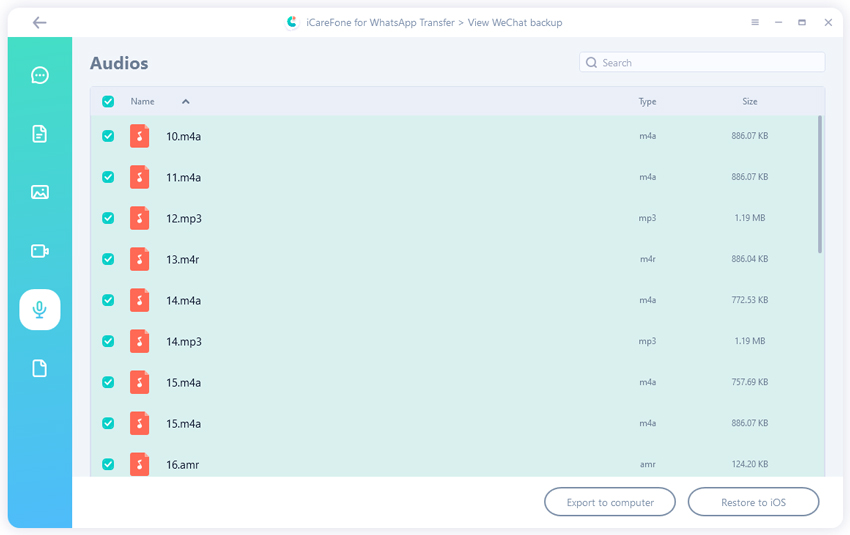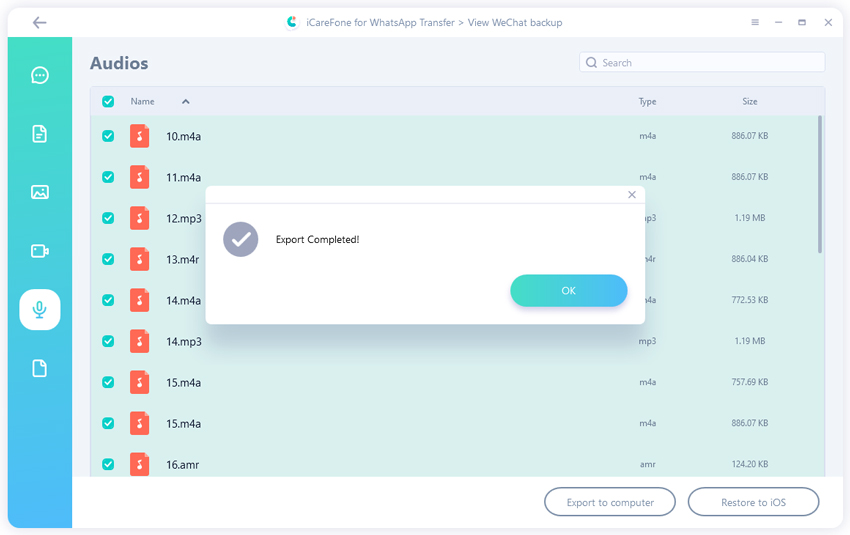Part1、Kikデータのバックアップ/復元/エクスポートする
まず、コンピューターにiCareFone Transferをインストールして起動し、デバイスを接続する必要があります。 Kikデータをバックアップした場合にのみ、データを復元およびエクスポートできます。
1、iPhoneでKikデータをバックアップする
-
Kikデータを今すぐバックアップ
次に、メインインターフェイスからKikをクリックしてiPhoneデバイスを選択し、「今すぐバックアップ」をクリックします。

-
自動的にバックアップ
プログラムは、Kikデータを自動的にバックアップするのに数分かかります。

-
バックアップが正常に完了
最後に、ソフトウェアはバックアッププロセスが正常に完了したことを示します。

2、KikデータをiPhoneに復元する
-
KikデータをiOSに復元
バックアップが正常に完了したら、前の画面に戻り、「表示と復元」をクリックします>バックアップファイルを選択します> 「iOSに復元」をクリックします。

-
Kikデータを今すぐ復元
2.1、次に、新しいデバイスを接続してターゲットデバイスとして選択し、「今すぐ復元」をクリックします。

2.2、ターゲットiPhoneのKikデータは上書きされます。 次に、「続ける」をクリックします。

2.3、データを復元したいiPhoneにKikにログインする必要があります。そうしないと、データが表示されなくなります。

-
データの復元中
データの復元には数分かかります。処理が完了すると、デバイスは自動的に再起動します。

3、Kikデータを表示してPC/Macにエクスポートする
-
表示と復元
「表示と復元」インターフェースに戻り、「表示」をクリックします。

-
PCにエクスポート
次に、すべてのKikデータが一覧表示されます。アイコンを選択して、対応するデータを表示します。次に、データを選択し、「PCにエクスポート」をクリックします。

-
データを保存
最後に、データを保存するフォルダを選択する必要があります。

Part2、Viberデータのバックアップ/復元/エクスポートする
Viberデータをバックアップ、復元、エクスポートする手順は、上記の2つのソーシャルアプリと同じです。 それらのいずれかを参照できます。
1、iPhoneでViberデータをバックアップする
-
Viberデータを今すぐバックアップ
メインインターフェイスのViberアイコンをクリックし、「バックアップ」> 「今すぐバックアップ」を選択してから、接続してデバイスを選択します。

-
バックアッププロセスを開始
ソフトウェアはバックアッププロセスを開始し、プロセスを完了するためにファイルの総数に応じて時間がかかります。

-
バックアップが正常に完了
最後に、プログラムは、図に示すように、バックアップが正常に完了したことを示します。

2、ViberデータをiPhoneに復元する
-
ViberデータをiOSに復元
2番目の画面に戻り、「表示と復元」画面をクリックしてバックアップファイルを選択し、「iOSに復元」をクリックします。

-
Viberデータを今すぐ復元
次に、新しいデバイスを接続して「デバイスの復元」を選択し、「今すぐ復元」をクリックします。

-
復元プロセスが完了
ここで、ソフトウェアは復元プロセスを開始します。 復元プロセスが完了すると、デバイスは自動的に再起動します。

ヒント: iPhoneでViberにログインしていることを確認してください。復元が成功すると、ターゲットデバイス上のすべてのViberデータが上書きされます。
3、Viberデータを表示してPC / Macにエクスポートする
-
「表示」をクリック
もう一度「表示と復元」画面に戻り、「表示」をクリックします。

-
ViberをPCにエクスポート
エクスポートするViberファイルを選択して選択し、「PCにエクスポート」をクリックします。

-
エクスポートが完了
最後に、データを保存するフォルダを選択すると、エクスポートが完了した画面が表示されます。

Part3、WeChatデータのバックアップ/復元/エクスポートする
WeChatは世界中で人気のあるアプリなので、iCareFone for WhatsApp Transfer もこのアプリを集めました。
1、iPhoneでWeChatデータをバックアップする
-
WeChatデータを今すぐバックアップ
iCareFone for WhatsApp transferを起動し、メインインターフェイスでWeChatアイコンを選択して、[バックアップ]> [Selecバックアップデバイス]> [今すぐバックアップ]をクリックします。

-
WeChatのバックアップを開始
ソフトウェアは、コンピューター上のWeChatデータのバックアップを開始します。

-
バックアップが正常に完了
数分後、図に示すように、すべてのWeChatファイルのバックアップが完了します。

2、WeChatデータをiPhoneに復元する
-
WeChatをiOSに復元
次に、「表示と復元」オプションを選択し、WeChatのバックアップデータを見つけて、「iOSに復元」> 「今すぐ復元」をクリックします。

-
WeChatデータを今すぐ復元
復元プロセスのプロセスが実行されています。 少々お待ちください。

-
復元プロセスが完了
しばらくすると、すべてのWeChatデータがiOSデバイスに復元され、すぐに再起動します。

3、WeChatデータを表示してPC / Macにエクスポートする
-
「表示」をクリック
前の画面に戻り、「表示」をクリックします。

-
WeChatをPCにエクスポート
すべてのWeChatデータが表示されます。エクスポートするデータを選択し、[コンピューターにエクスポート]をクリックします。

-
エクスポートが完了
最後に、データを保存する場所を選択します。