iAnyGo iOS APPのインストールガイドに従ってください!
インストール前準備:
1. モバイルユーザーは、直接iPhoneにiAnyGo iOS APPをインストールすることはできません。次の手順が必要です:
1.1 このページを開き、コンピューターを使用してこのページからiAnyGoアシスタントプログラムをコンピューターにインストールします。
1.2 次に、iAnyGo iOS AssistantプログラムからiPhoneにiAnyGo iOS APPをインストールします。
2. コンピューターにiAnyGo iOS Assistantを設定するときは、システムがデバイスのiOSバージョンの要件を満たしていることを確認してください:
2.1 iOS 17以上:Win10 64ビット/Win11 64ビット/macOS 10.15以降
2.2 iOS 16以前:Win7-11/macOS 10.13-14
3. iAnyGo iOS AppはiOS 13.0から16.7およびiOS 17.2以降で動作します。iOS 17.0から17.1では動作しません。
パート1:iAnyGo iOS APPインストールガイド:
ステップ1. コンピューターで以下のダウンロードボタンをクリックして、iAnyGo iOS Assistantをインストールします。
関連動画: iAnyGo iOS AssistantからiAnyGo iOS APPをインストールする方法
ステップ2. コンピューターでiAnyGo iOS Assistantを起動します。 次に、Appleアカウントにログインします。現在のiPhoneのアカウントである必要はありません。
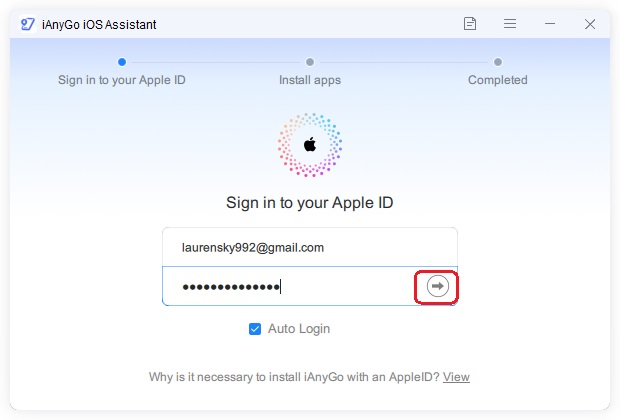
ステップ3. USBデータケーブルを使用してiOSデバイスをコンピューターに接続し、「iAnyGo iOS APPをインストール」ボタンをクリックします。iPhoneで「信頼」をタップしてコンピューターを信頼します。
(iOS16.7以前は、「インストール」をクリックした後にステップ4に進みます)
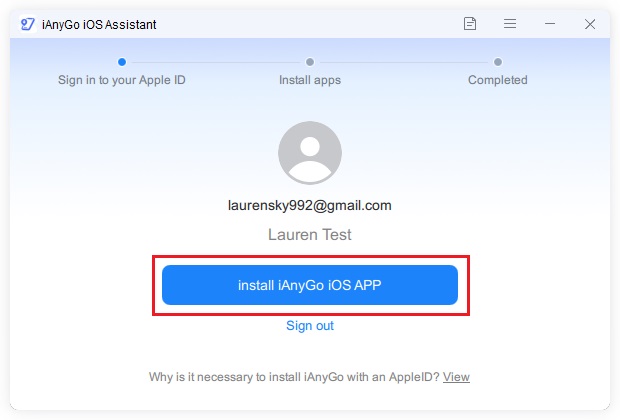
iOS 17以降のバージョンの場合のみ ここをクリック》
ステップ3.1. [iOS 17以降の場合のみ] プログラムインタフェースのスクリーンショットに表示されている手順に従って、デバイスの開発者モードを有効にします。
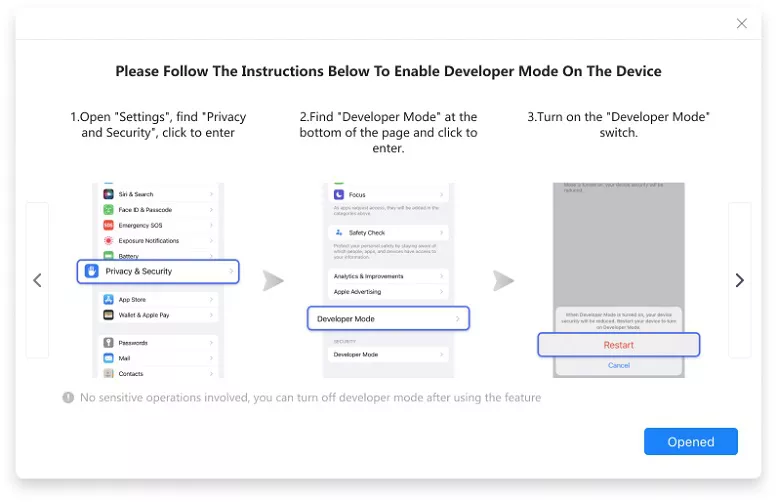
ステップ3.2. [Windows上のiOS 17の場合のみ] Appleドライバのインストールが完了するまで待ちます。
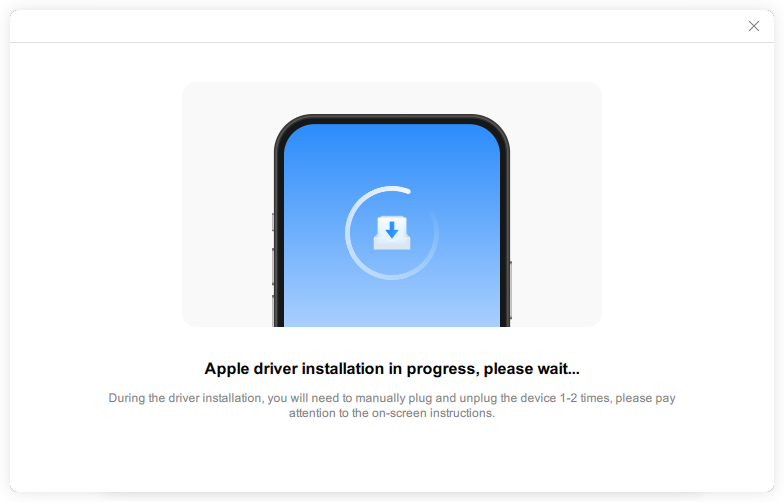
ステップ3.3. [Mac上のiOS 17の場合のみ] プログラムインタフェースのスクリーンショットに表示されている手順に従って、MacでRootを有効にします。
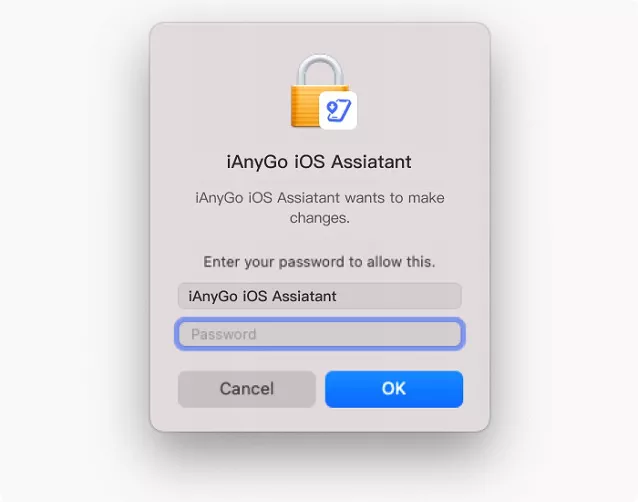
ステップ3.4. コンピューターを信頼します。
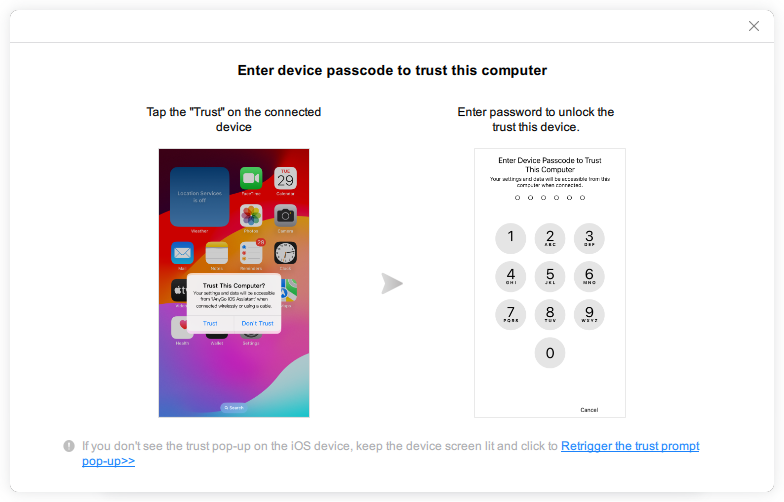
iOS 17以降のバージョンの手順のみを非表示にするには、ここをクリックしてください》
ステップ4. iAnyGo iOS APPがデバイスにインストールされています。インストールプロセス中は、デバイスとネットワークの両方で安定した接続を確保してください。
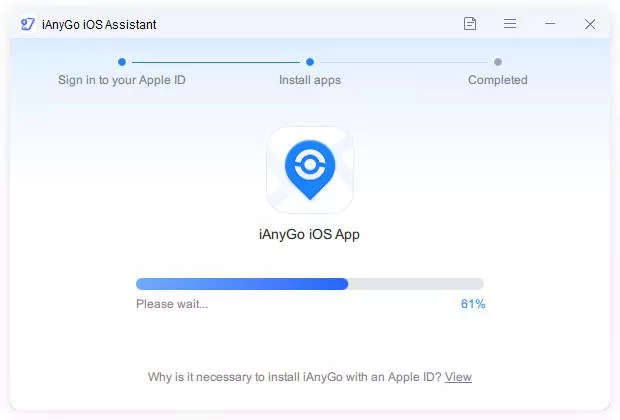
ステップ5. iAnyGo iOS APPがデバイスに正常にインストールされました。次に、プログラムインタフェースのスクリーンショットの手順に従って、このアプリを信頼する必要があります。
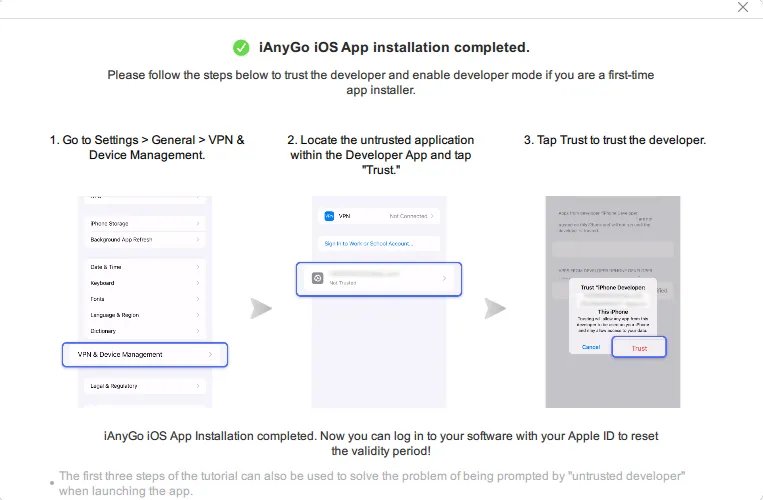
パート2:IP FinderアプリでVPN設定する
ステップ1. iPhoneでiAnyGo iOS APPを開きます。次に、マップ上の任意の場所をタップします。右側の最初のアイコンを選択すると、IP Finderのインストールプロンプトが表示されます。
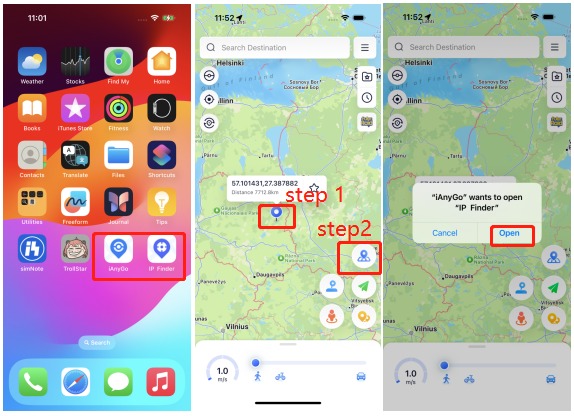
ステップ 2. 「許可」をタップして VPN 設定を追加し、画面ロック パスワードを入力します。「設定済み」>「開く」をタップします。次に、iAnyGo iOS APPを使用して場所を変更します。何もする必要がない場合もあります。インターフェイスは自動的に iAnyGo iOS APPに戻ります。
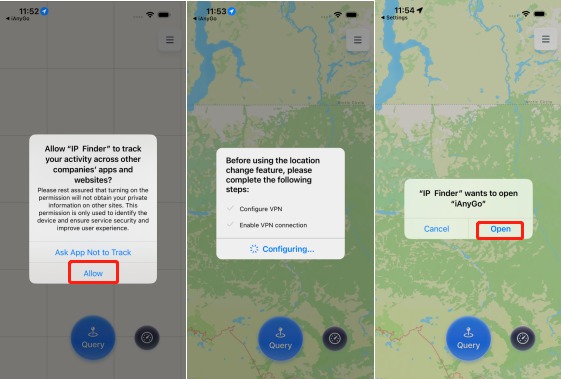
パート3:パソコンなしでiAnyGo iOS Appの有効期限をリセットする方法
ステップ 1. iAnyGo iOS Appをインストールした後、ユーザーは Apple ID でログインして、アプリの有効期限を7日ごとに延長できます。アプリの有効期限が切れる前に、ユーザーにはアプリ内で通知が届きます。
ステップ 2.「今すぐリセット」をクリックし、Apple ID を使用してログインすると、リセット プロセスは数分以内に完了します。iAnyGo iOS Assistantやパソコンは不要になります。
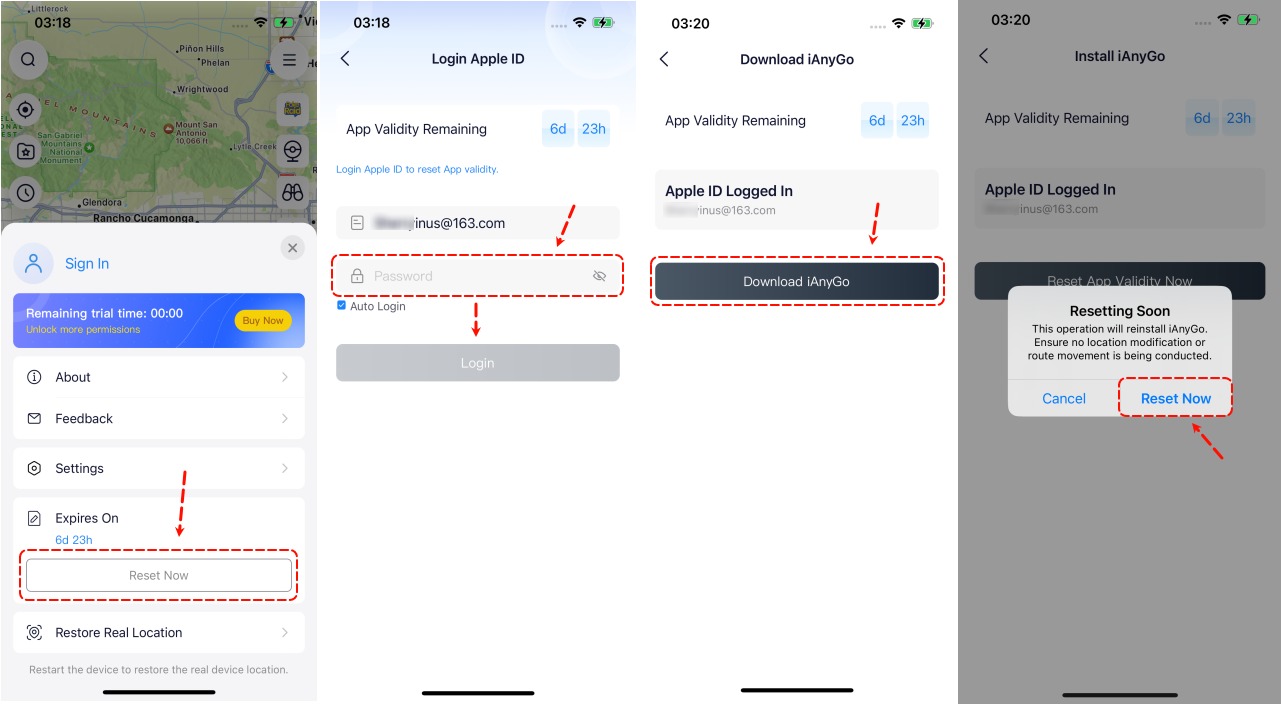
iAnyGo iOS APPガイドFAQ:
注文後にiAnyGo iOS APPにログインするにはどうすればよいですか?iAnyGo iOS APPログインガイドを確認してください。
iAnyGo iOS APPを使用してGPS位置情報を変更する方法については、iAnyGo iOS APPユーザーガイドを確認してください。
