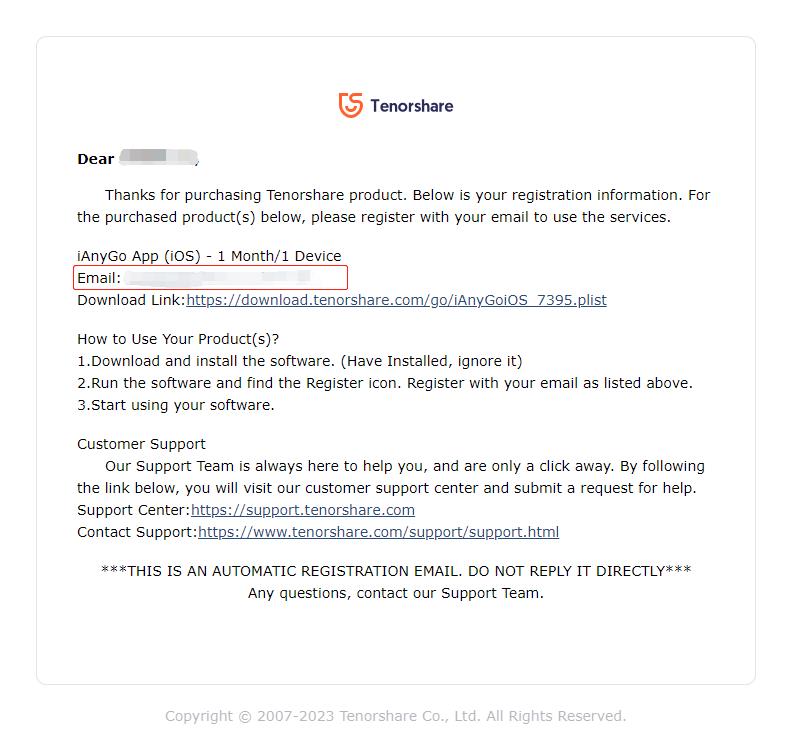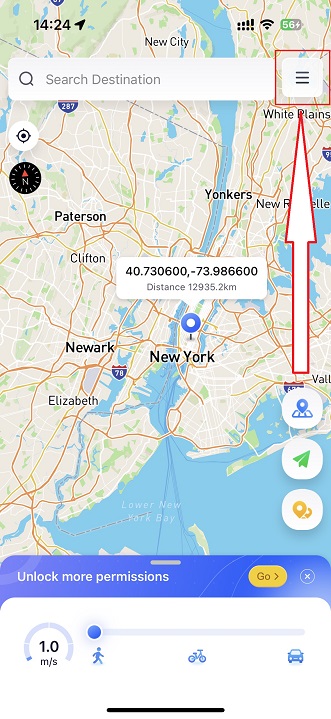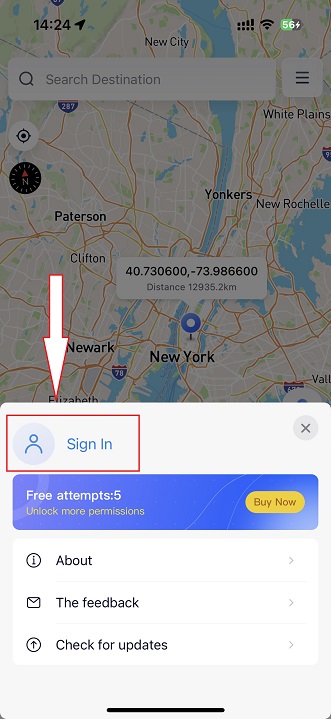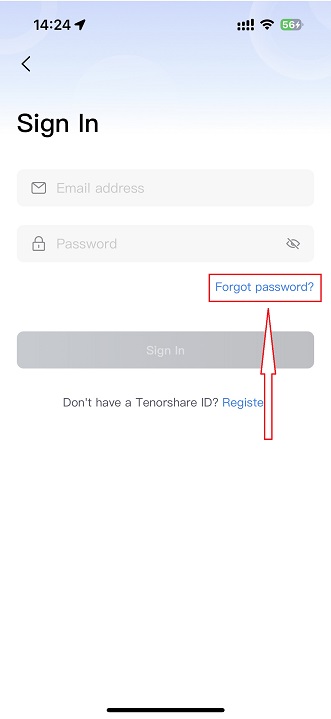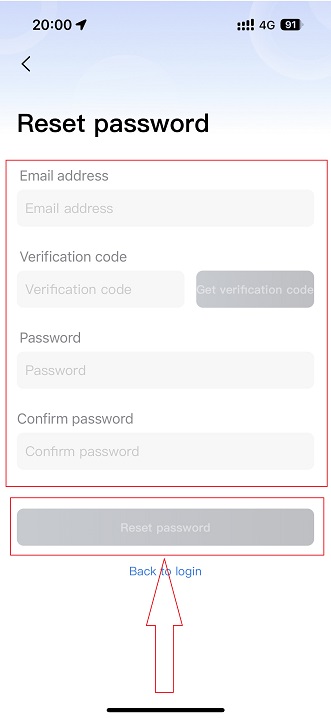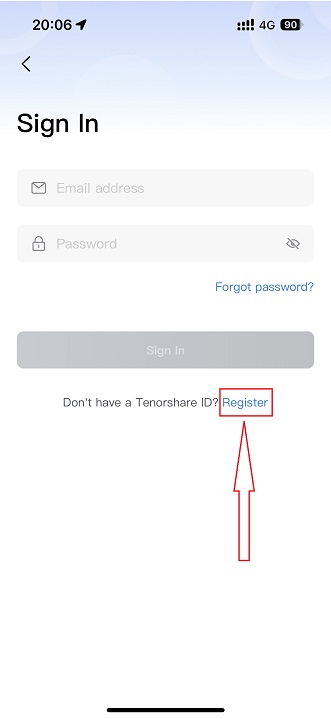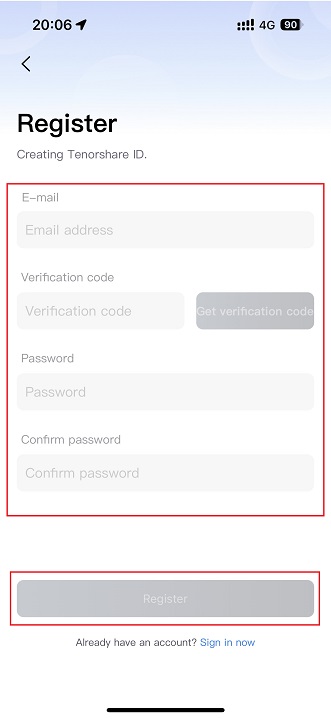iAnyGo iOS アプリログインガイド
iAnyGo iOS アプリを購入すると、注文と登録情報が記載された電子メールが届きます。(購入後にこのメールが届かない場合は、迷惑メール フォルダーをご確認ください。) このガイドでは、Tenorshare ID を使用してiAnyGo iOS アプリにログインする方法を説明します。
1. Tenorshare ID なしで購入後にログインする方法
注文メールを開くと、Tenorshare ID のメール アドレスが表示されます。

iAnyGo iOS アプリを開き、右上隅にある3本の水平線の記号 →[サインイン]をクリックし、[パスワードお忘れ]をクリックします。



注文メールに記載されている Tenorshare ID メールを入力し、新しいパスワードを設定します。

設定が完了すると、メール アドレスと新しく設定したパスワードを入力して、iAnyGo iOS アプリにログインします。

2.すでにTenorshare IDをお持ちの場合、購入後のログイン方法
Step1、iAnyGo iOS アプリにTenorshare ID を登録している場合は、メールアドレスとパスワードを使用して iAnyGo iOS アプリに直接ログインできます。

Step2、もちろん、パスワードを忘れた場合は、「パスワードお忘れ」をクリックしてリセットできます。

3.Tenorshare IDを登録する方法
ご注意:iAnyGo iOS アプリを購入すると、注文時に提供された電子メール アドレスに基づいてバックグラウンドで Tenorshare ID が自動的に登録されます。手動で再度登録する必要はありません。
次の手順は、注文を行っていないユーザーのみを対象としています。
Step1、iAnyGo iOS アプリを開き、右上隅にある3本の水平線の記号をクリックし、[サインイン]- [登録]をクリックします。

Step2、メールアドレスを入力し、パスワードを設定します。(注意: 将来iAnyGo iOS アプリを購入する予定がある場合は、注文時に指定した電子メールが Tenorshare IDの電子メールと一致する必要があります。)

ご質問やご不明な点がございましたら、カスタマーサポートまで お問い合わせください。