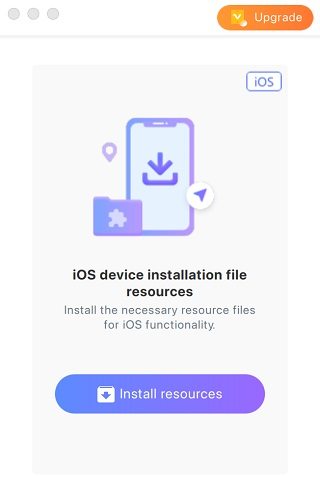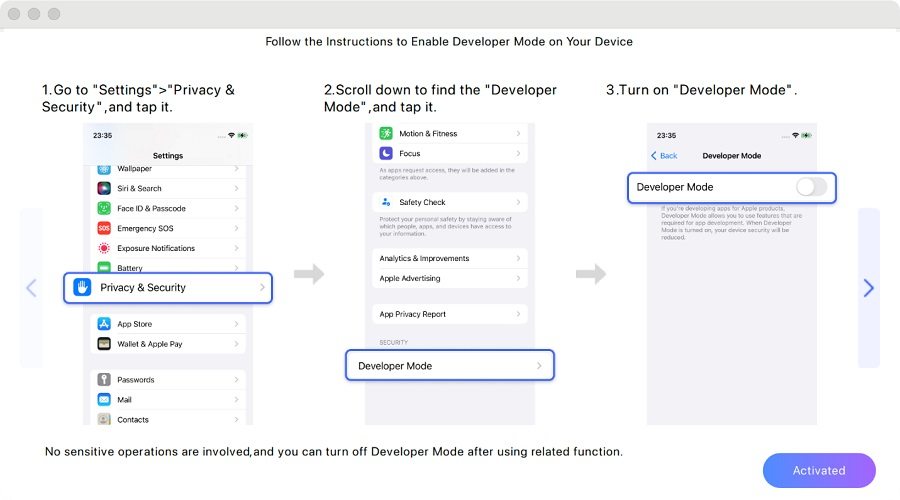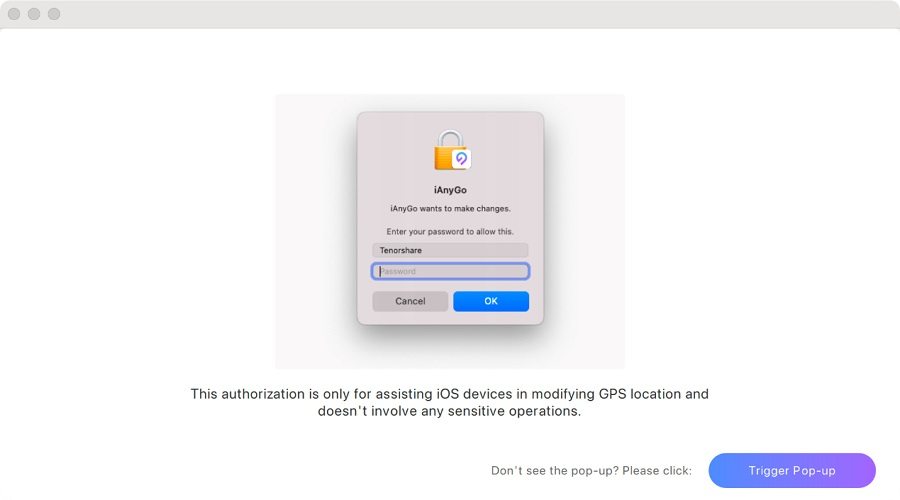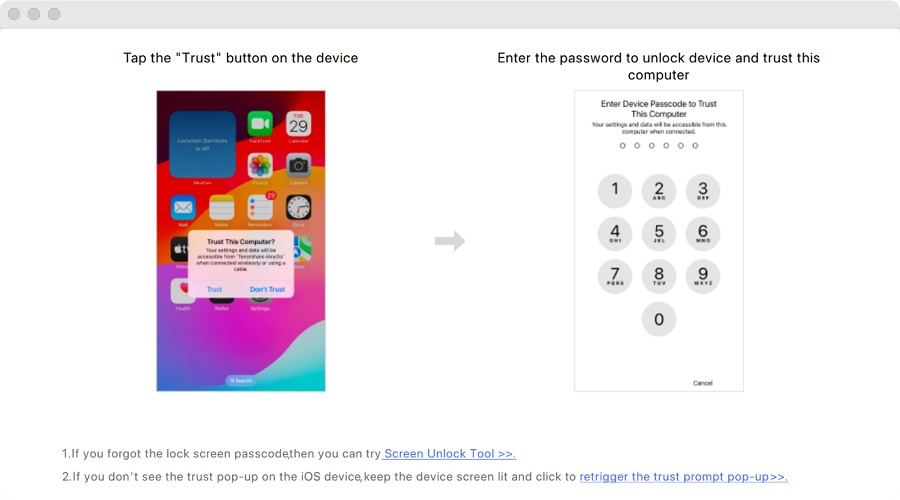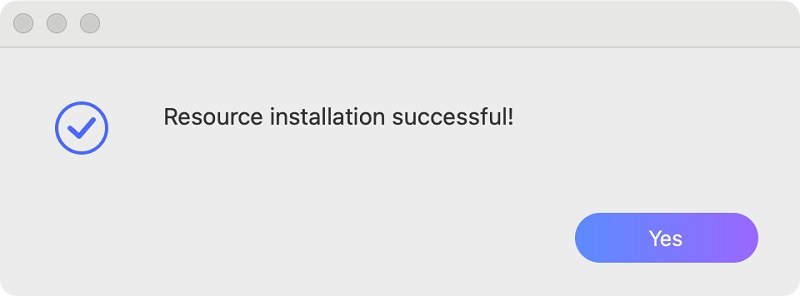iAnyGo iOS アプリ使用ガイド
- Part 1: 事前に準備すべきこと
- Part 2: iAnyGo iOS アプリを利用してiOSデバイスの位置情報を変更する
- Part 3: iAnyGoマップのジェスチャー操作方法
- Part 4: iAnyGo(v2.0以上)のクールダウン時間機能
- Part 5: お気に入り、履歴、マップスタイル
- Part 6: マップの収集、履歴レコード、スタイル設定されたマップの選択
- Part 7: 実際の場所の復元
Part 1: 事前に準備すべきこと
iOS 13-16.7の準備
以下の4つの準備を順番に済ませてからご使用ください。この4つの準備にかかる時間は約5~10分です。
1、ワンクリックでVPNを設定
(実際にVPN接続を設定する必要はなく、VPNを設定してWiFi信号をシミュレートするだけでよい)。
安定したWi-Fiネットワークに接続します。

iPhoneでiAnyGoを開き、地図上の任意の場所をシングルタップし、右下の位置変更ボタンをタップします。

「設定」ボタンをタップして設定を完了します。その後、「スタート」を選択します。


2、信頼ファイルをiPhoneに追加
- コンピュータを開き、下のボタンをクリックしてiAnyGoデスクトップソフトをダウンロードし、Windows PCまたはMacにインストールします。
コンピュータでiAnyGoを起動します。iPhoneをコンピュータに接続し、プログラムの右上隅にあるツールボックスのアイコンをクリックします。

「リソースのインストール」をクリックする。

リソースのインストールが完了したら、"はい "をクリックします。

3、開発者モードを有効にする
iPhoneの「設定」-「プライバシーとセキュリティ」にアクセスしてください。

下にスクロールして[「デベロッパモード]オプションを見つけ、有効にする。

4、iOSコンポーネントのインストールを待つ
iPhoneでiAnyGoを開き、コンポーネントのダウンロードとインストールを待ちます。

iOS 17.2以降への準備
以下の3つの準備を順番に完了してからご使用ください。この3つの準備にかかる時間は、Windowsユーザーで約5~10分、Macユーザーで5分以内です。
準備1、ワンクリックでVPNを設定
(実際にVPN接続を設定する必要はなく、VPNを設定してWiFi信号をシミュレートするだけでよい)。
安定したWi-Fiネットワークに接続します。

iPhoneでiAnyGoを開き、地図上の任意の場所をシングルタップし、右下の位置変更ボタンをタップします。

「設定」ボタンをタップして設定を完了します。その後、「スタート」を選択します。


準備2、 信頼ファイルの追加(Windowsユーザー)
コンピュータを開き、下のボタンをクリックしてiAnyGoデスクトップアプリをダウンロードし、Windows PCまたはMacにインストールします。
コンピュータでiAnyGoを起動します。iPhoneをコンピュータに接続し、プログラムの右上隅にあるツールボックスのアイコンをクリックします。

「リソースのインストール」をクリックします。

デベロッパーモードを有効にする(iOS 16以上、iOS 17を除く)

Windowsデバイスの場合はドライバーのインストールが必要です。

ドライバのインストールに成功したら、指示に従ってiOSデバイスを信頼してください。
信頼が得られた後、リソースのインストールは成功しました。

準備2、 信頼ファイルを追加する(Macユーザー)
「リソースのインストール」をクリックします。

指示に従って、デベロッパーモードを有効にします。

チュートリアルに従って、MacでROOT権限を有効にしてください。

プロンプトに従って、iOSデバイスでデバイスを信頼します。

信頼が得られた後、リソースのインストールは成功しました。

リソースのインストールが完了したら、iOSアプリで位置変更が開始できます。
準備3、iOSコンポーネントのインストールを待つ
iPhoneでiAnyGoを開き、コンポーネントのダウンロードとインストールを待ちます。

iAnyGo iOS Assistant ユーザー向けの準備(ユニバーサル)
iAnyGo iOSアプリをiAnyGo iOS Assistant からダウンロードした場合、iOSのバージョンに関係なく、使用前に次の7つの手順を順番に完了してください。 そうしないと、場所を変更できません。 これらの7つのステップは約5〜10分かかります。
IP FinderアプリでVPN設定を行う
ステップ1:iPhoneでiAnyGo iOSアプリを開きます。
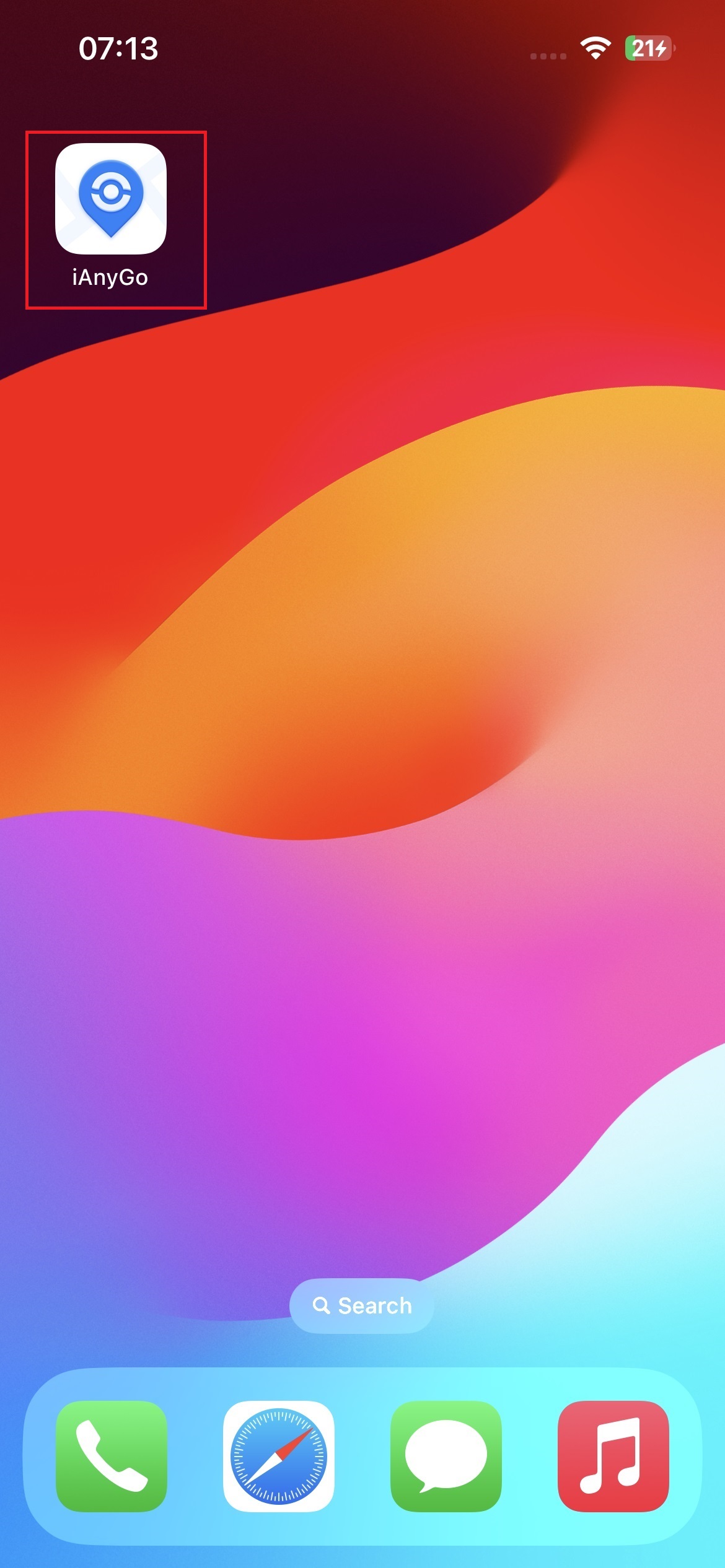
ステップ2:次に、地図上の任意の場所をタップします。 右側の最初のアイコンを選択すると、IP Finderのインストールプロンプトが表示されます。
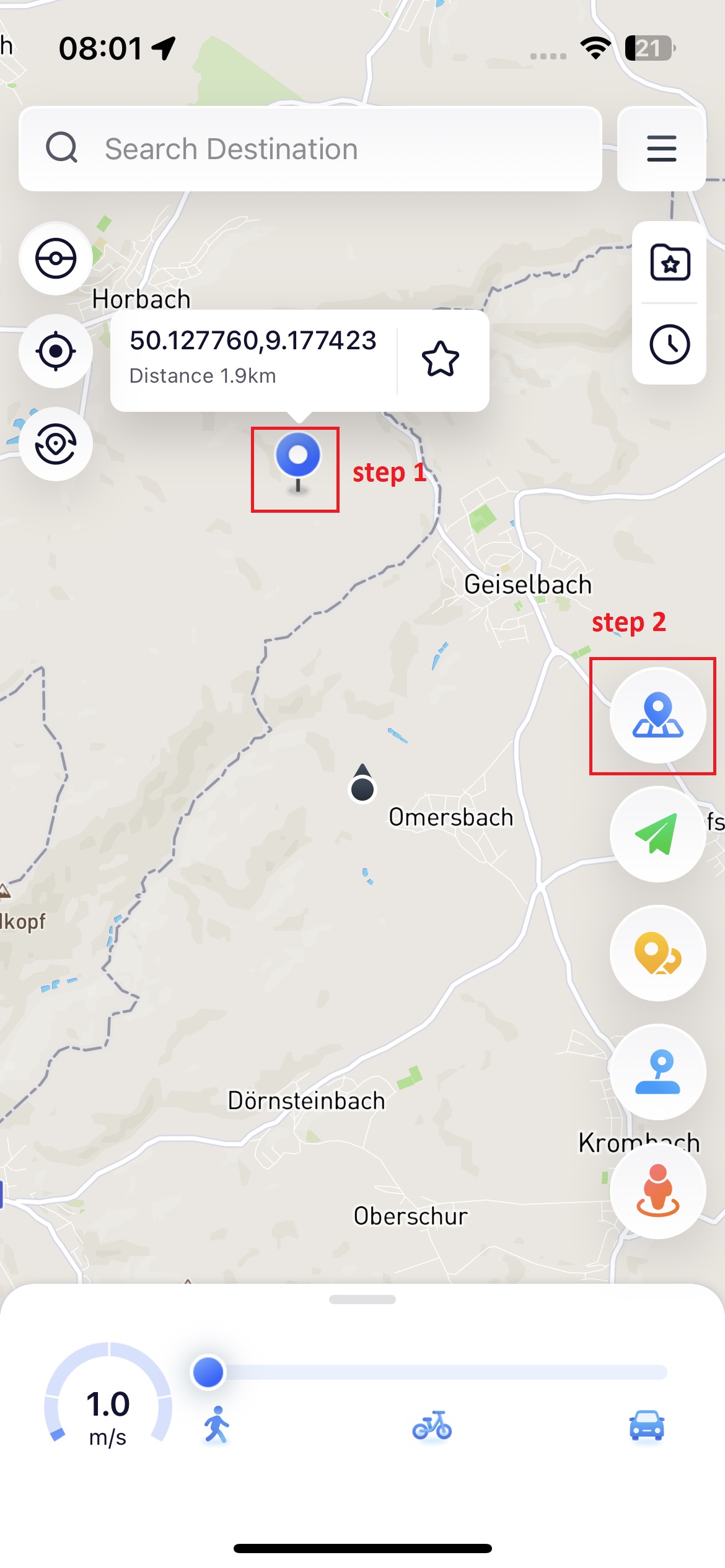
ステップ3:IP Finderインストールプロンプトで、「iAnyGo IP Finderのインストール」をタップすると、App Storeにリダイレクトされます。
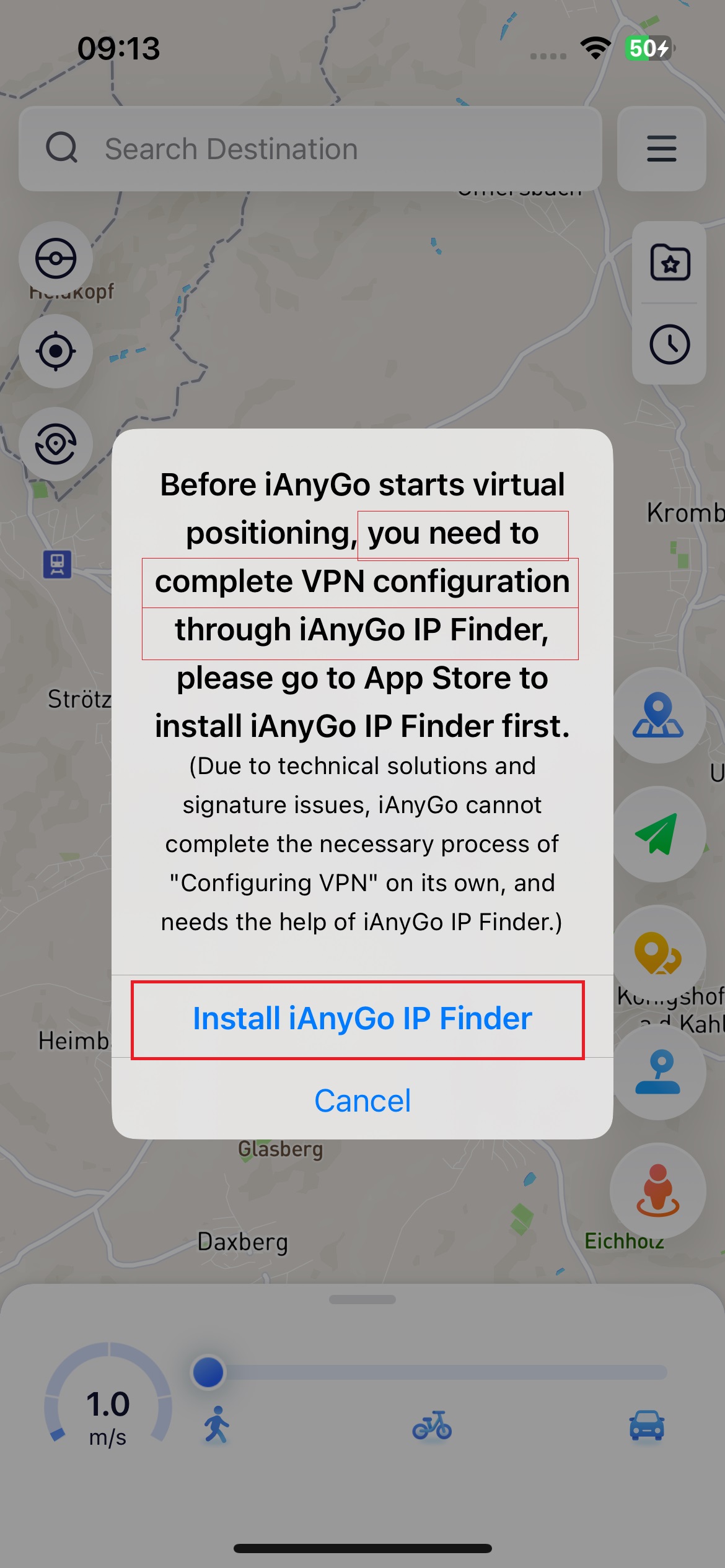
ステップ4:[入手]をタップして、インストールが完了するのを待ちます。
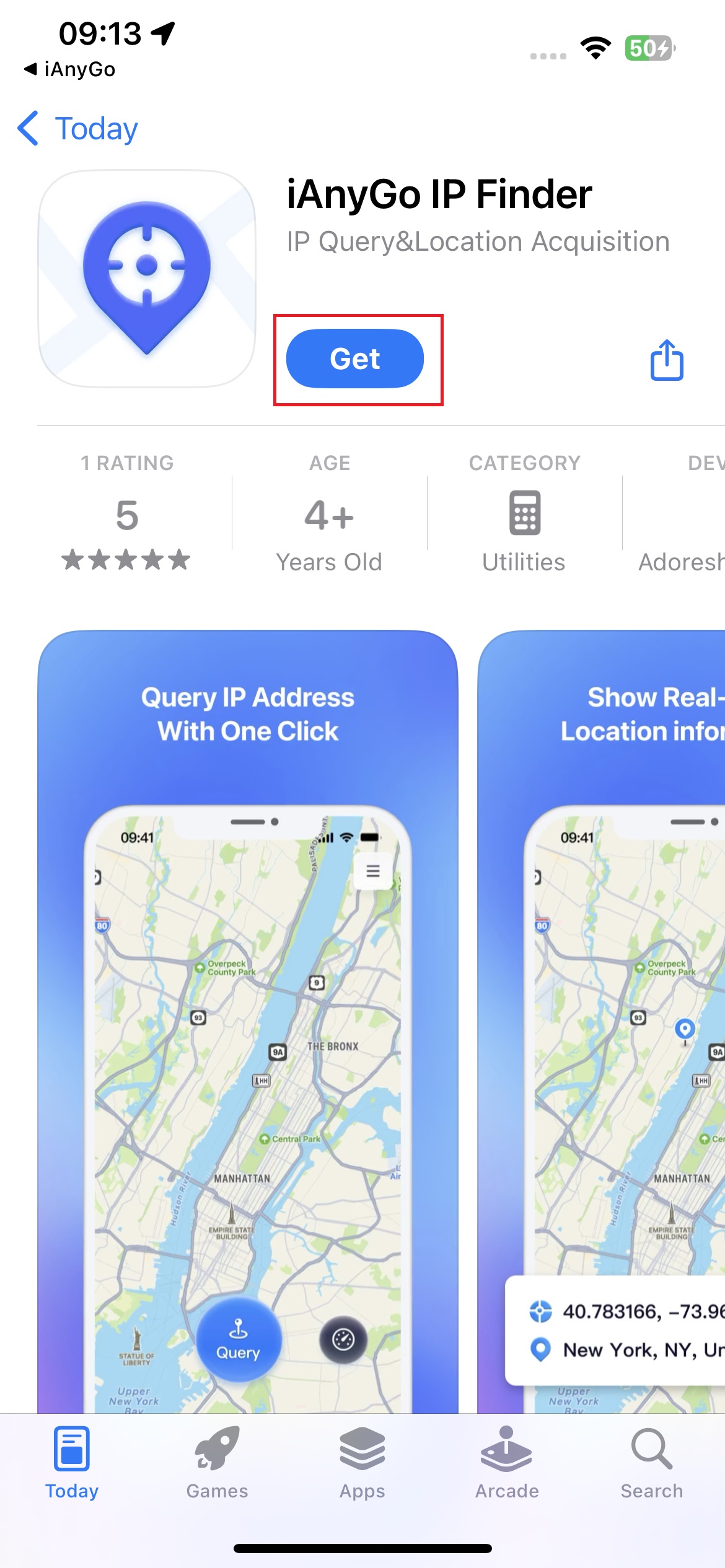
ステップ5:iAnyGo iOSアプリに戻り、場所変更ボタンをもう一度タップします。 自動的にIP Finderアプリに切り替わります。
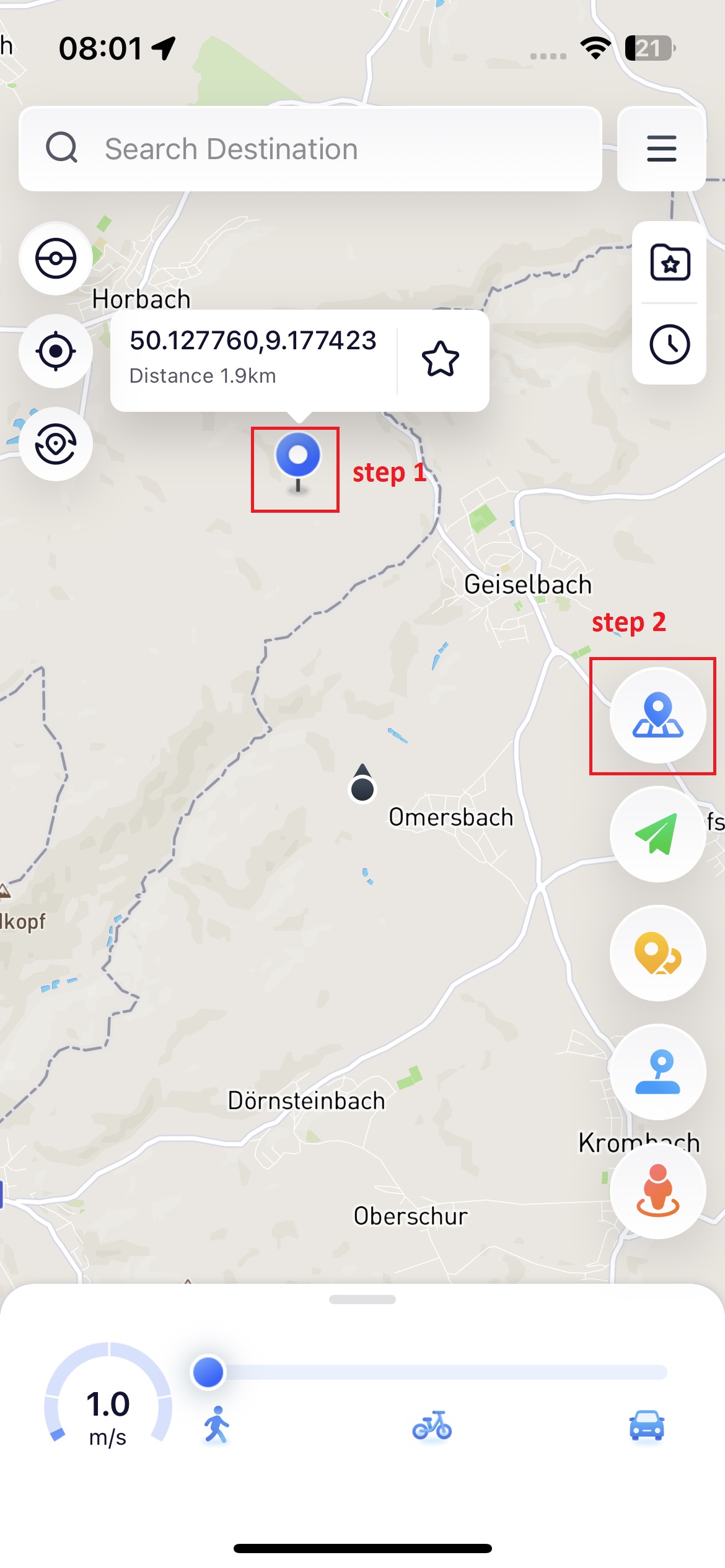
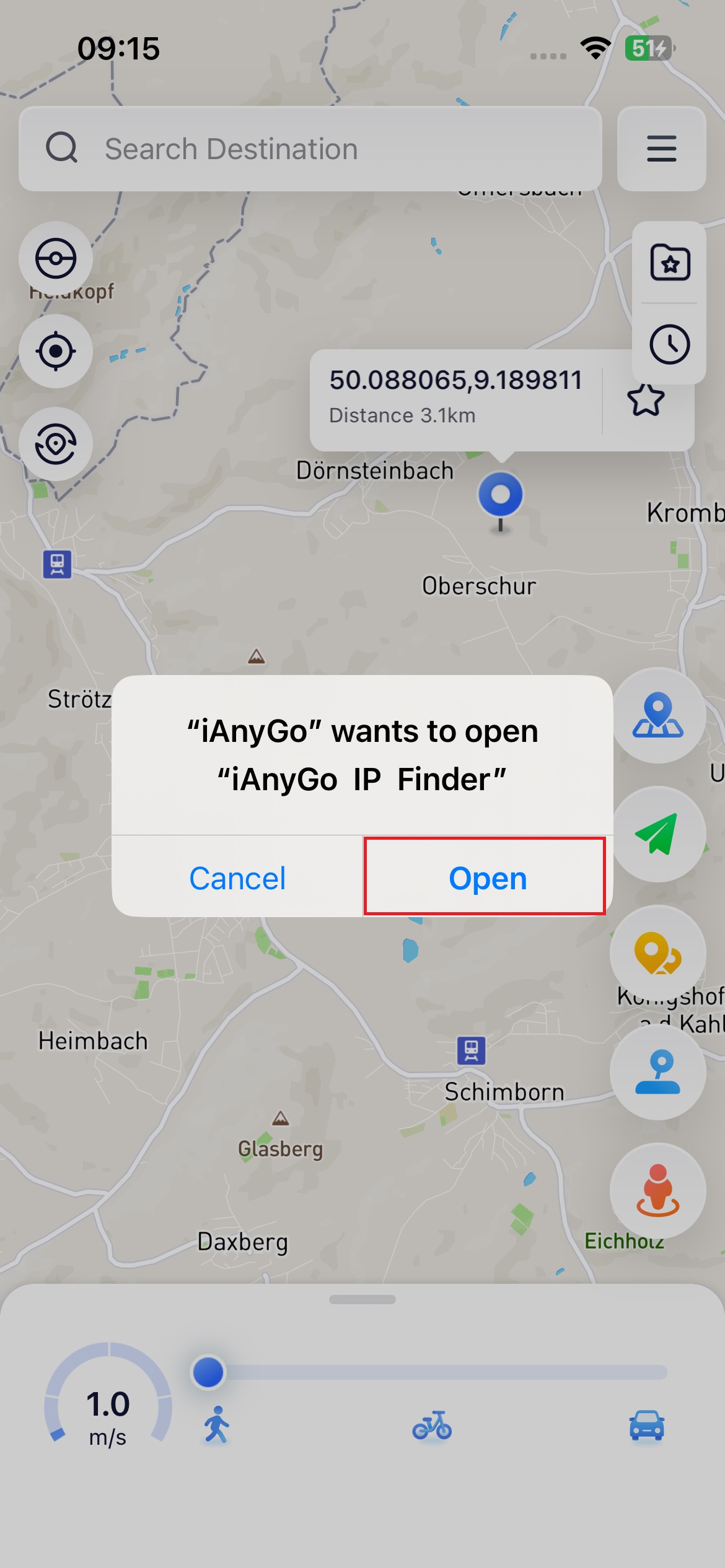
ステップ6:IP FinderがVPN設定を追加できるように[許可]をタップし、画面ロックパスワードを入力します。
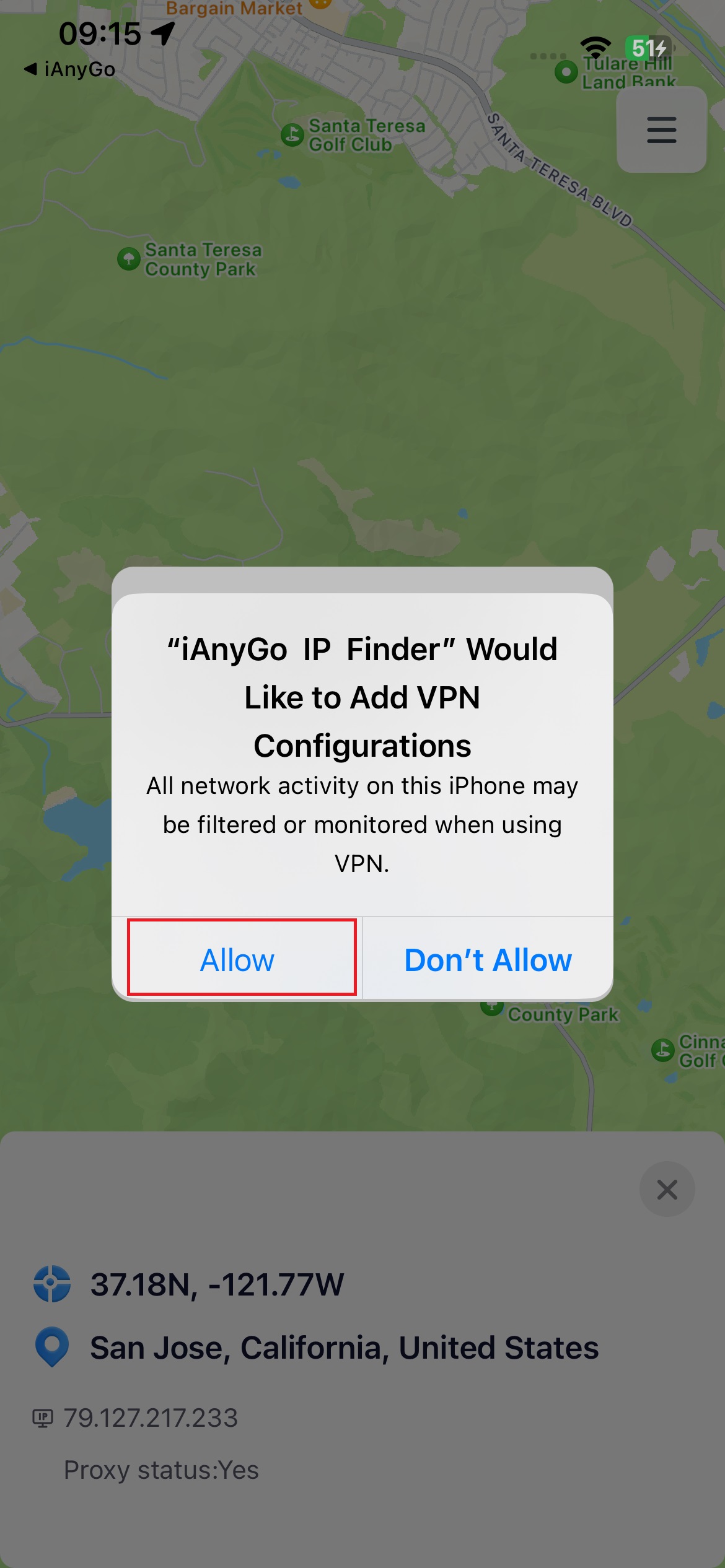
ステップ7:IP Finder VPN設定が完了します。 [構成済み]と[開く]をタップします。 これで、iAnyGo iOSアプリを使用して場所を変更できます。 場合によっては、何もする必要がなく、インターフェースが自動的にiAnyGo iOSアプリに戻ります。
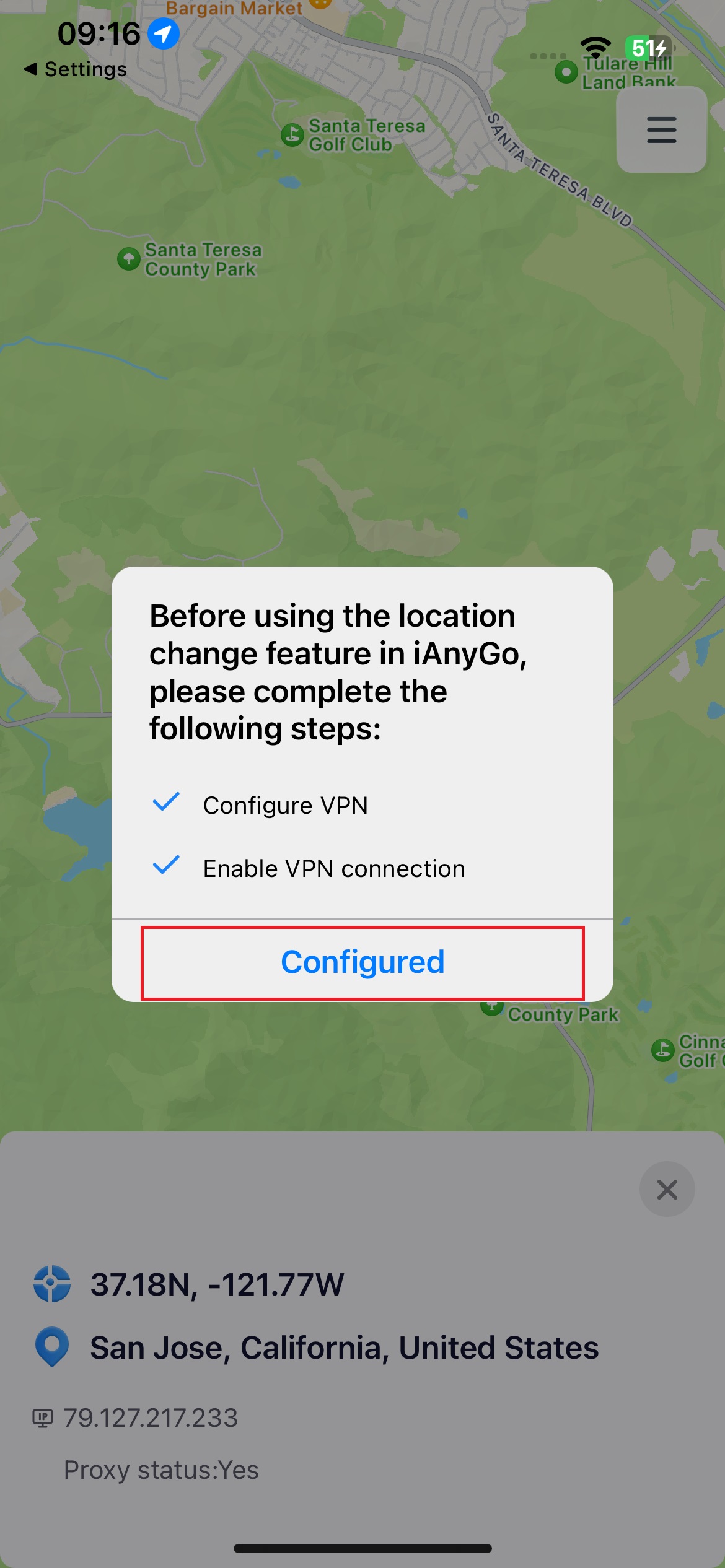
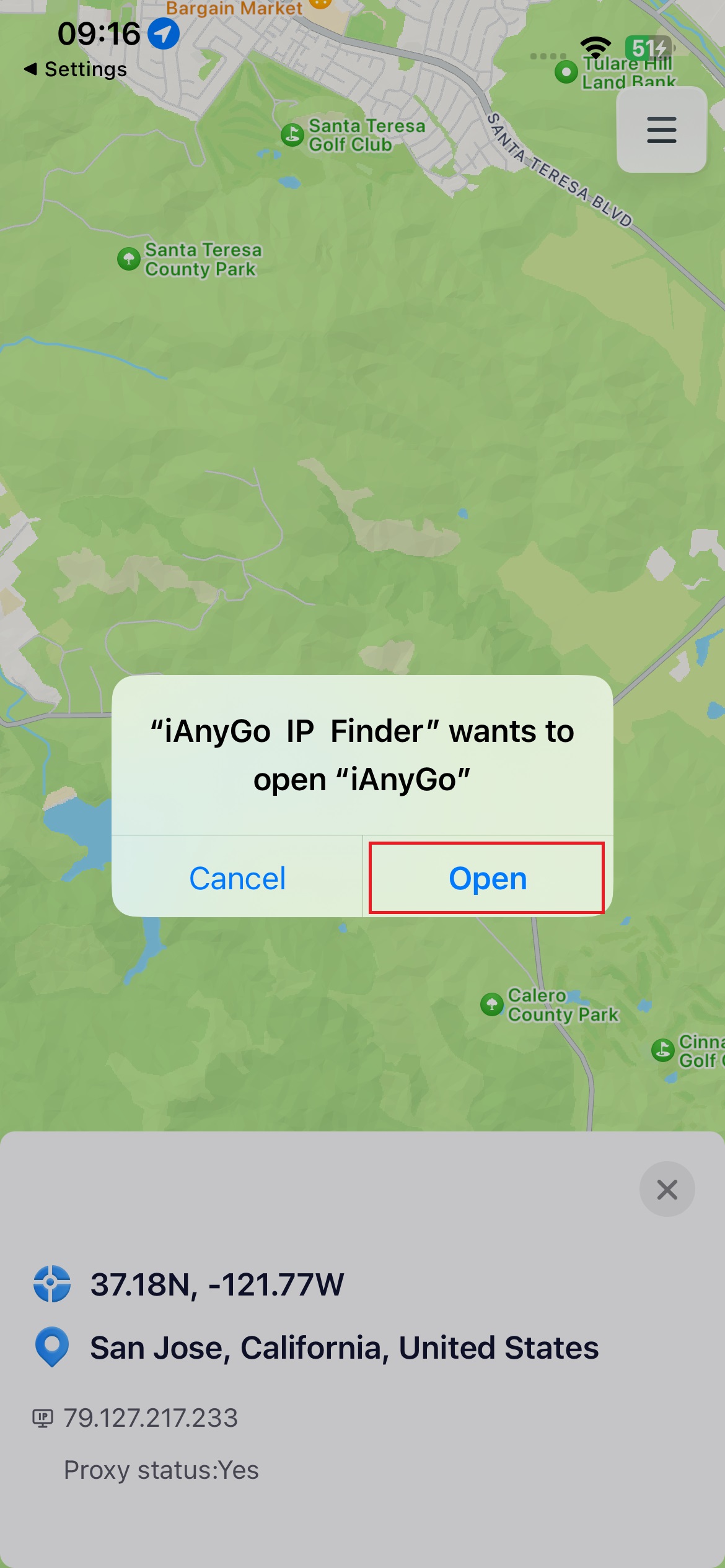
iAnyGo iOSアプリのコントロールパネルをご紹介

01: 位置/座標検索
02: メニュー
03: お気に入り
04:履歴
05: クールダウン
06: 現在地検索
07: ランドマークの更新
08: 方向リセット
09: ロケーション変更ボタン
10: シングルスポット移動ボタン
12: マルチスポット移動ボタン
12: ジョイスティック移動ボタン
13: ジャンプ・テレポートボタン
14: スピード制御
Part 2: iAnyGo iOS アプリを利用してiOSデバイスの位置情報を変更する?
機能1: GPS情報を変更する
iPhoneでiAnyGoを開き、地図上で場所を選択するか、上の検索バーを使って行きたい場所/座標を入力します。

右下の最初のボタン「場所を変更」をクリックします。

位置情報が正常に変更しました。

機能2: シングルモード - スポット移動
地図上でご希望の場所をお選びいただくか、上の検索バーを使ってご希望の場所/座標をご入力ください。

「スピード」では、仮想座標点の仮想移動速度を設定します(速度範囲:1m/s~30m/s)。

右下にある2番目のシングルスポット移動ボタンをクリックする。

このプログラムは、出発地点から目的地座標までの道路グリッドに沿ったルートを自動的に計画し、地図上にマークしてから移動します。

移動が完了するとポップアップ通知が表示されます。

(ヒント:移動速度の変更、一時停止、移動の中止は、移動中いつでも可能です)
機能3: マルチスポット移動
右下にある3番目のマルチスポット移動ボタンをクリックします。プログラムはマルチスポット移動計画モードに入ります。

地図をクリックして座標点を選択または検索すると、ルート区間をカスタマイズしたり、ルートを移動したりすることができます。

左下の元に戻すまたはリセット機能ボタンをクリックすると、前のマークされたルートノードに戻るか、計画されたすべてのルートノードを直接クリアします。

「スピード」では、仮想座標点の仮想移動速度を設定します(速度範囲:1m/s~30m/s)。

「移動開始」ボタンをクリックします。プログラムは自動的に計画されたルートをたどり、設定された速度で移動します。

(ヒント:移動速度の変更、一時停止、移動の中止は、移動中いつでも可能です)

機能 4: ジョイスティック移動
右下の 4 番目のボタン (ジョイスティック モード) をタップします。移動速度を設定します。スライダーをドラッグして、移動したい速度を設定します。歩行、自転車、または運転の速度を選択できます。三角形のアイコン ボタンをタップして移動を開始します。円内のボタンを使用して、移動中に 360 度方向を自由に調整します。終了ボタンをタップしてジョイスティック モードを終了することもできます。

機能 5: ジャンプ テレポート移動
「ジャンプ テレポート」をクリックし、マップ上の任意の場所を選択してカスタム ルートを作成します。「ジャンプ」をタップして開始するか、クールダウン期間後に自動ジャンプ モードを選択します。前の場所に戻るには、「戻る」ボタンをクリックします。

Part 3: iAnyGoマップのジェスチャー操作方法
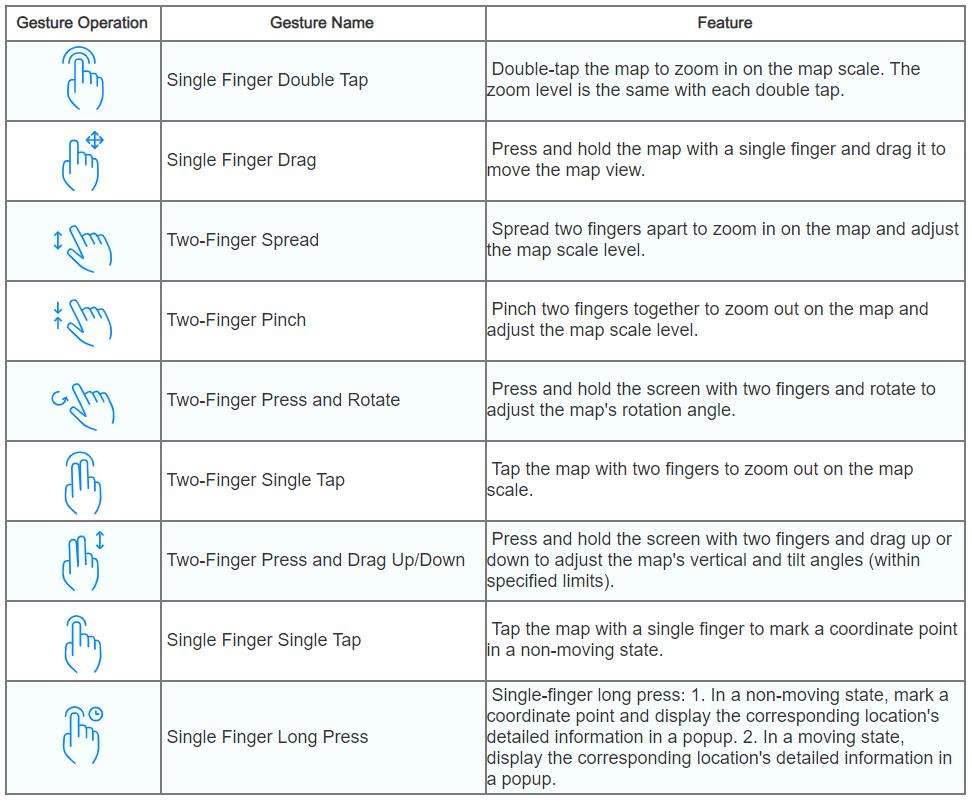
機能4: ジョイスティック移動
右下の4番目のボタン「ジョイスティックモード」をタップします。

スライダーをドラッグして移動速度を徒歩、自転車、車の程度で設定できます。=

三角形のアイコンボタンをタップして移動が始まります。

円形のボタンを使えば、移動中に360度自由に方向を調整できます。

ジョイスティックモードを終了するには、終了ボタンをタップします。

Part 4: iAnyGo(v2.0以上)のクールダウン時間機能
このセクションは、iAnyGo iOSアプリのクールダウン時間機能に関するポケモンGOプレイヤー専用です。iAnyGoは、ポケモンプレイヤーのアカウントがBANされないように、ポケモンプレイヤーのために特別にクールダウン時間機能を実装しました。
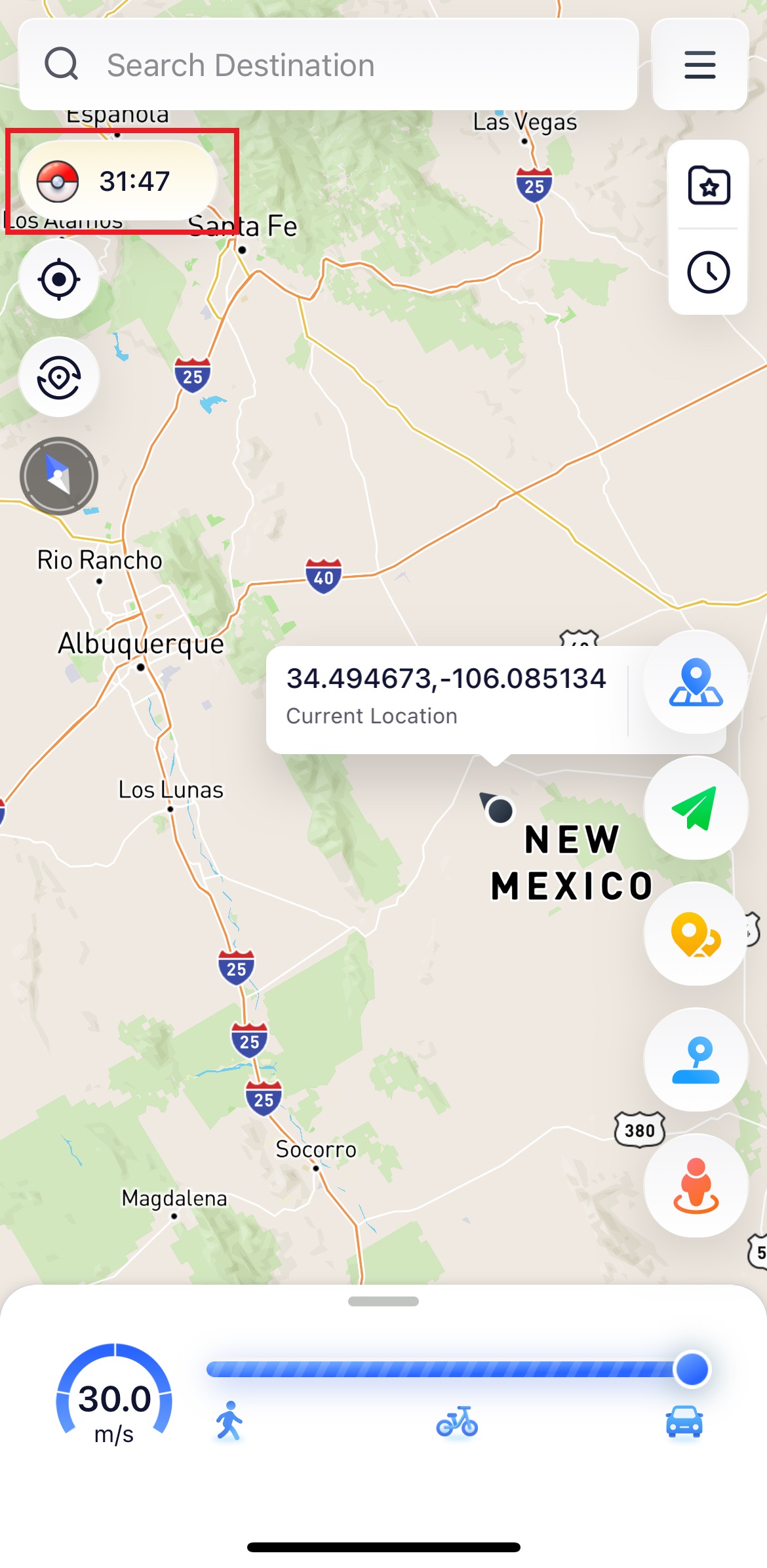
ポケモンGOのプレイヤーでない場合や、「クールダウン時間」機能がオフにしたいとお考えの場合は、プログラムメニューの「設定アイコン - クールダウン時間をオフにする」ボタンから、フローティングオーバーレイ上の「クールダウン時間」設定ポップアップを開き、この機能を無効にすることができます。

1. ポケモン GOのクールダウン時間の詳細
クールダウン(CD:クールダウン時間)なしで以下のアクションを行うと、ゲーム内で新たなクールダウンが発生します:
- 野生のポケモンを捕まえる
- 捕獲画面でモンスターボールを落としてしまった
- 野生のポケモンやレイドにベリーをあげる
- ポケストップを回す (回転制限に達しても)
- ジムに防衛ポケモンを設置する
- スクリーンレーダー内でジムディフェンダーに餌をやる
- ジムの防衛ポケモンと戦う
- ポケモンを逃がす
- GotchaまたはモンスターボールPlusを利用して、ポケストップを回したり、ポケモンを捕まえたりする
クールダウンをトリガーしない操作:
- 新しい場所へのテレポート
- 野生のポケモンに遭遇
- ジムディフェンダーのリモートベリーフィーディング(遠距離から)
- 卵の孵化
- 自動歩行
- クエストと毎週の報酬を請求する
- クエストで報酬ポケモンをを捕まえる
- スピードレイド
- プレゼントの交換と開封
- ポケモンの交換と譲渡
まず、ポケモンGOでは、特定のアクションがゲーム内のクールダウンを引き起こします。
ゲームで上記の1〜9の操作を実行した後、これらの9つの操作のいずれかを再度実行すると、ゲームは、移動時間と距離に基づいて、プレーヤーがその場所に到達する可能性があるかどうかを自動的に判断します。
- ポケモンを捕まえると確実に失敗する。
- ジムでバトルをすると、カウントダウンが0の状態でジムから追い出され、レイドパスが無駄になる。
- ポケストップが反応せず、アイテムが入手できない。
- ジムを守るためにポケモンを配置することはできない。
- ジムを守っているポケモンは攻撃できないなど。これらを総称して「ソフト禁止」(SoftBan)と呼ぶ。
- 繰り返しCDの警告を引き起こすと、アカウントが禁止されることがあります。
完全にCDがない状態とは、連続2時間以内に1~9の行動を一切行っていないことを意味します。この状態であれば、自由に場所を変更し、行動を行うことができます。ただし、CDがない状態で1~9の行動を行うと、再びクールダウン状態になります。
以下の内容を理解できない、または読みたくない場合は、最も控えめな方法として、各場所の変更後に2時間オフラインにした後、オンラインに戻ってポケモンGOをプレイすることです。
CD状態では、場所を変えても1~9の行動ができない場合、元の場所に戻ってポケモンを捕まえたりアイドリングを続けるか、クールダウンが終わるのを待ってから1~9の行動を行うことができます。
さらに、CDの場所は一度に一つしかありません。例えば、1時にニューヨークでポケモンを捕まえた後、2時に日本で誤ってポケボールを投げてしまった場合でも、CDの時間は1時のニューヨークの時間に基づいて計算され、日本での新しい行動によってリセットされることはありません。
このような状況を防ぐため、iAnyGoは「クールダウン時間」機能をユーザーに提供しています。
2. iAnyGoでポケモンGOのBANを回避するには?- クールダウン時間ガイド
各場所の変更後、iAnyGoはインターフェイス上で対応するカウントダウンのプロンプトを提供します。ポケモンGOのクールダウンを効果的に回避し、ソフトBanやアカウントBansを回避するのに役立ちます。
場所を変更する前に、目的地を選択している場合、プロラムはその目的地に到達するために場所を変更する前に最も安全なクールダウン時間を見積もるのに役立ちます。地図上で座標を選択した後、その座標を長押しして離します。詳細ポップアップが表示され、推定クールダウン時間が表示されます。
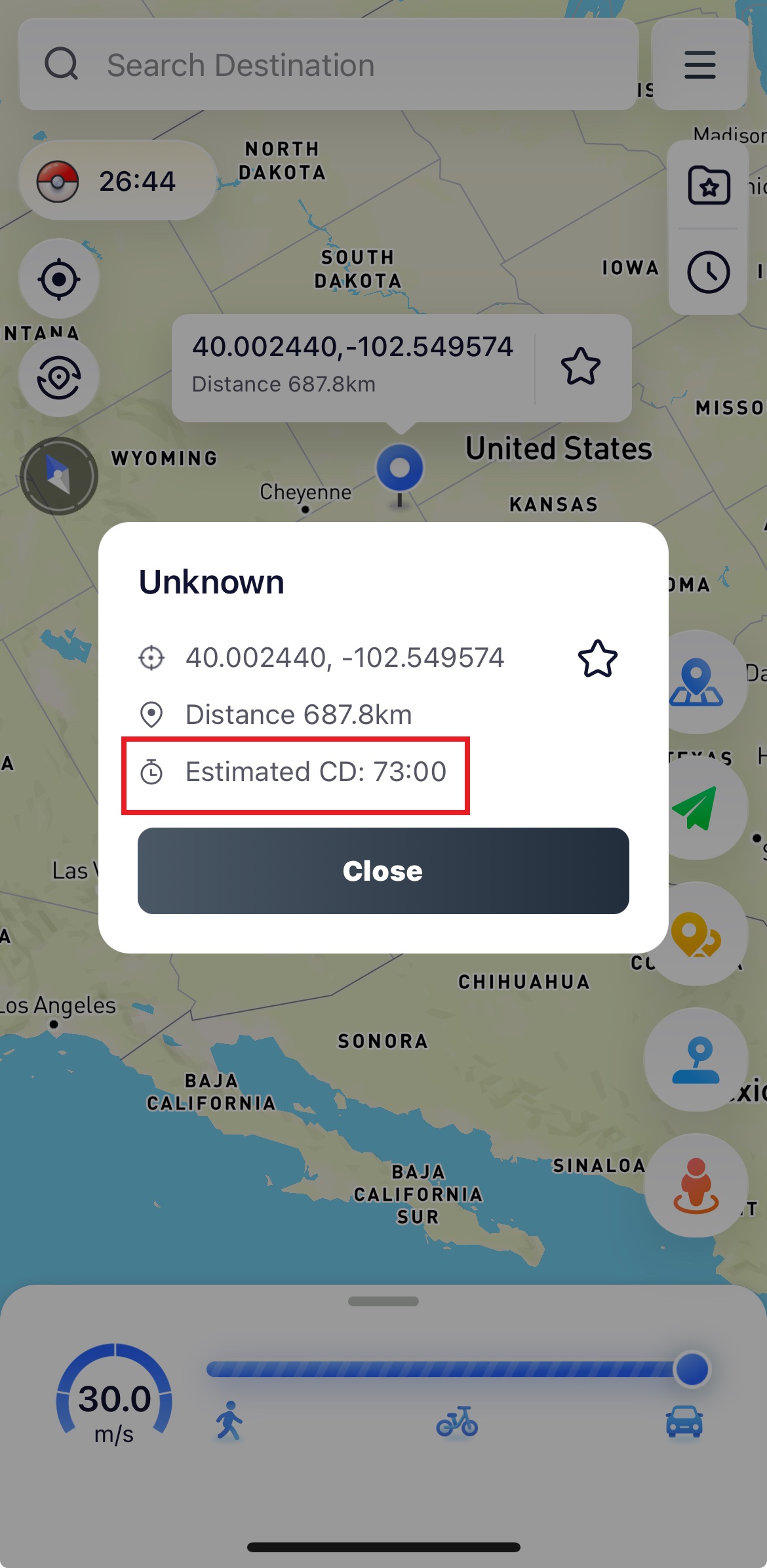
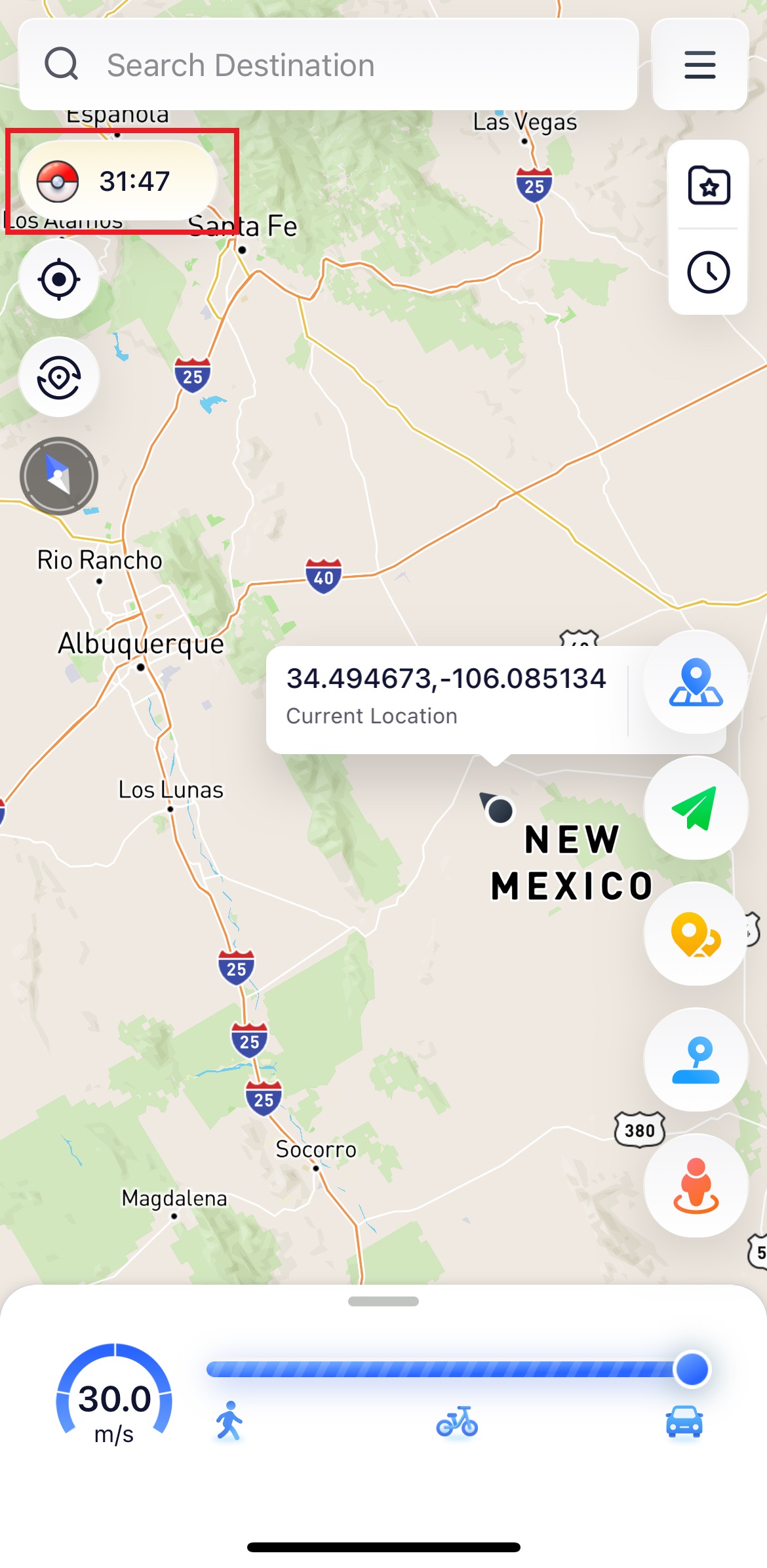
Part 5: お気に入り、履歴、マップスタイル
お気に入り
iAnyGo iOS APPはルートのお気に入り機能を提供しています。
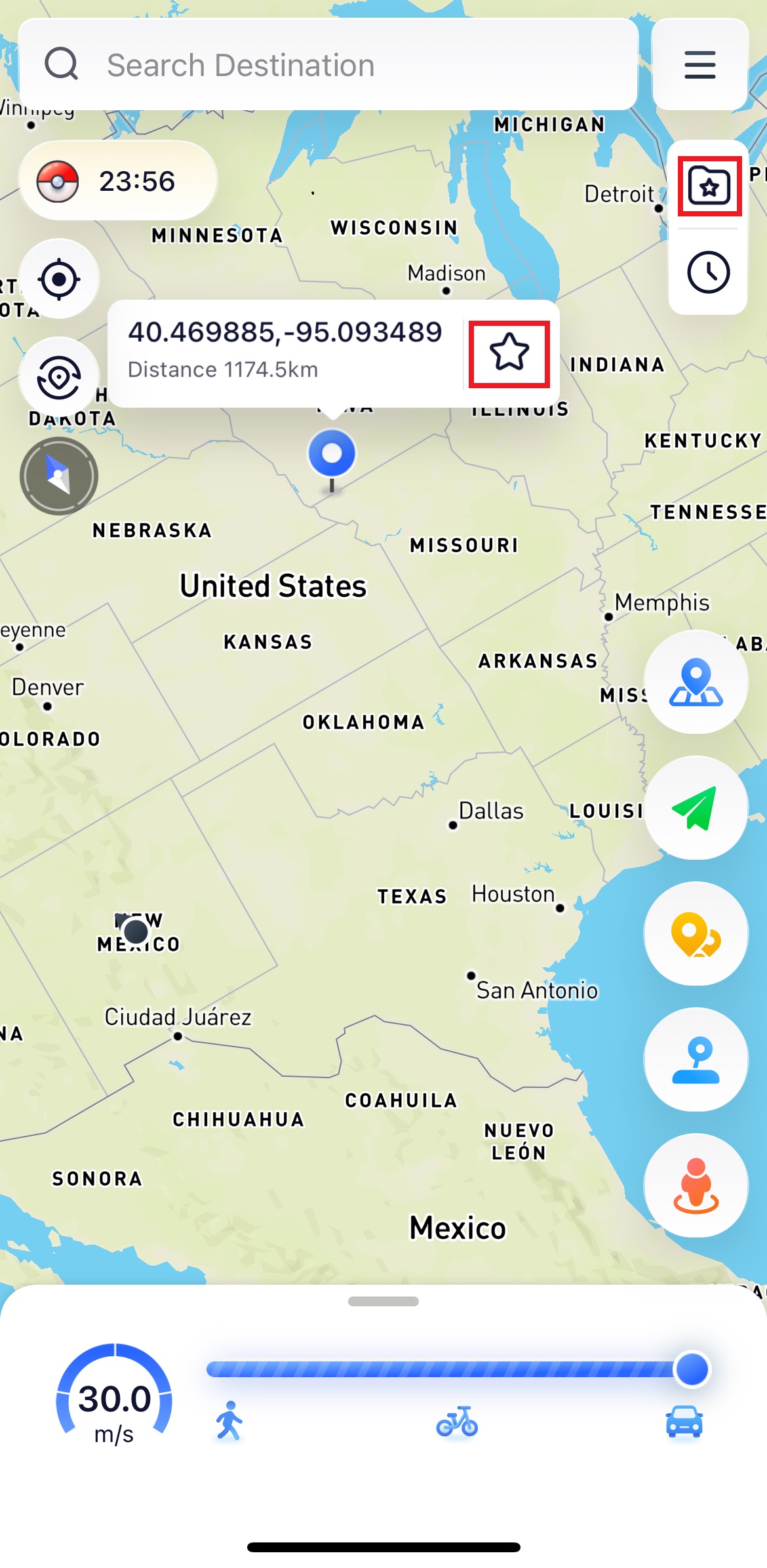
ここでルートを編集したり、矢印をタップしてお気に入りのルートに直接利用することができます。
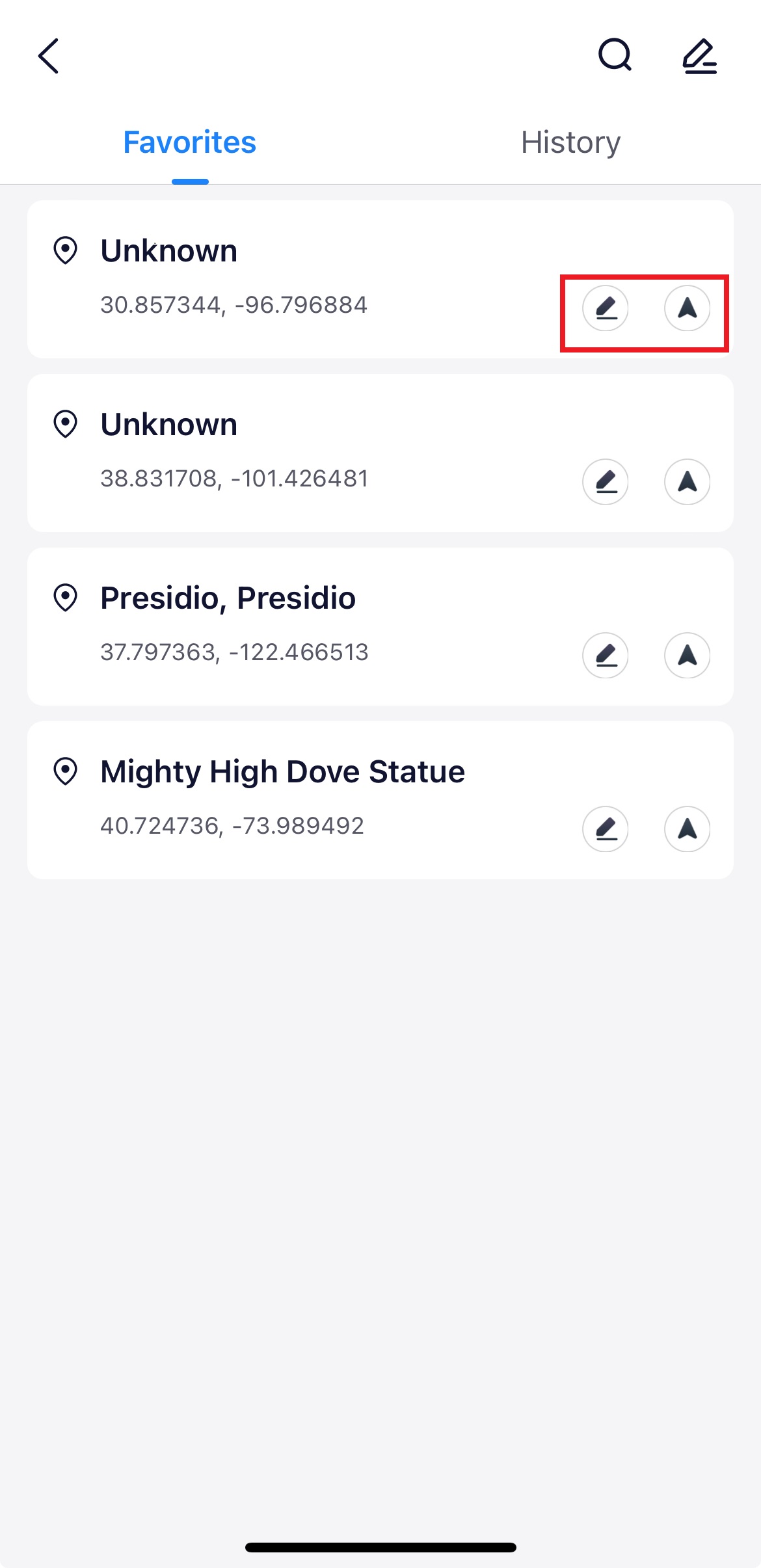
履歴
以前通ったことのある道をもう一度見たいときは、履歴のボタンをタップするだけで見ることができる。
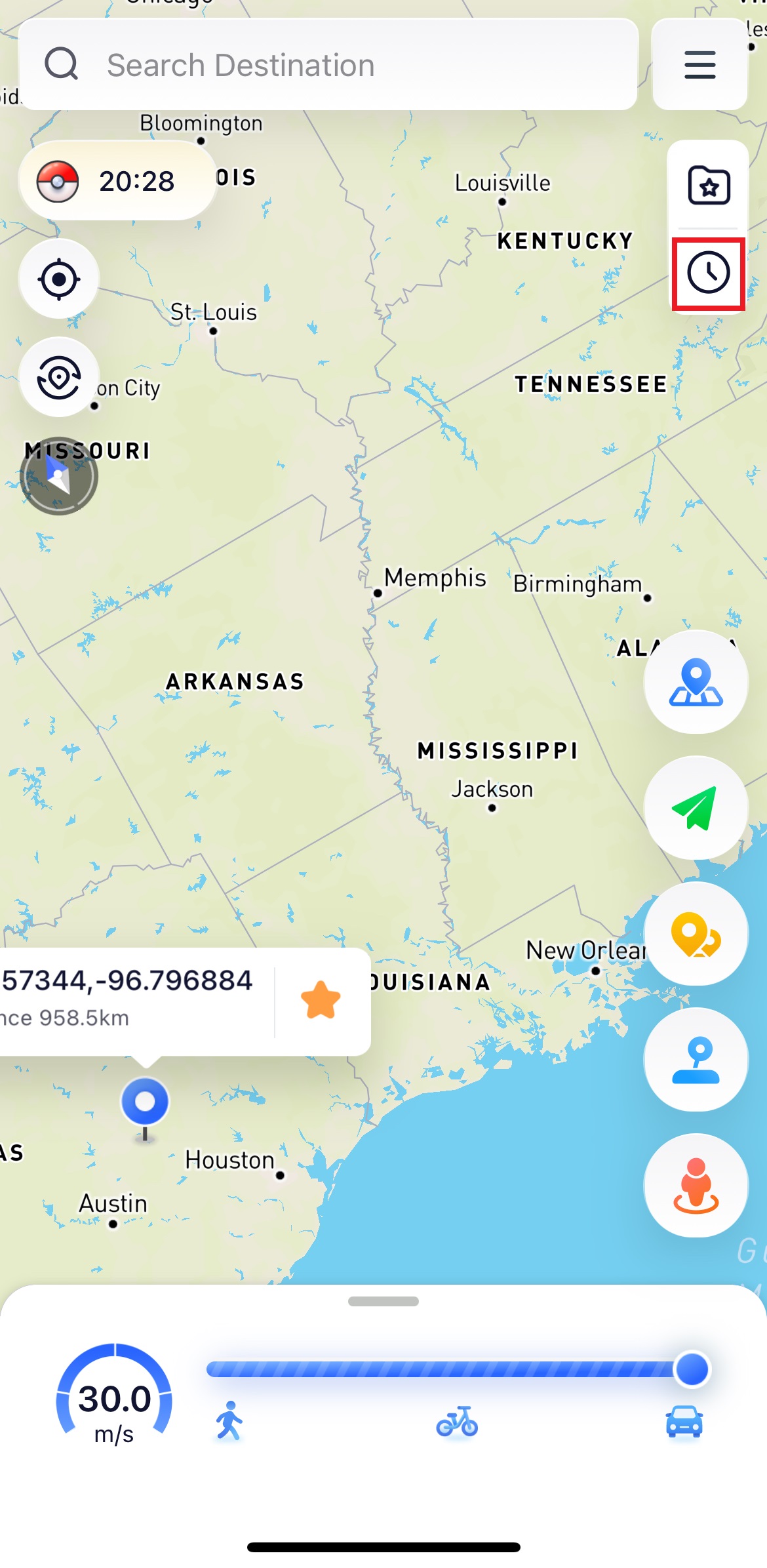
また、矢印をタップすると、以前に訪れた歴史的な場所に瞬間に戻ることができます。
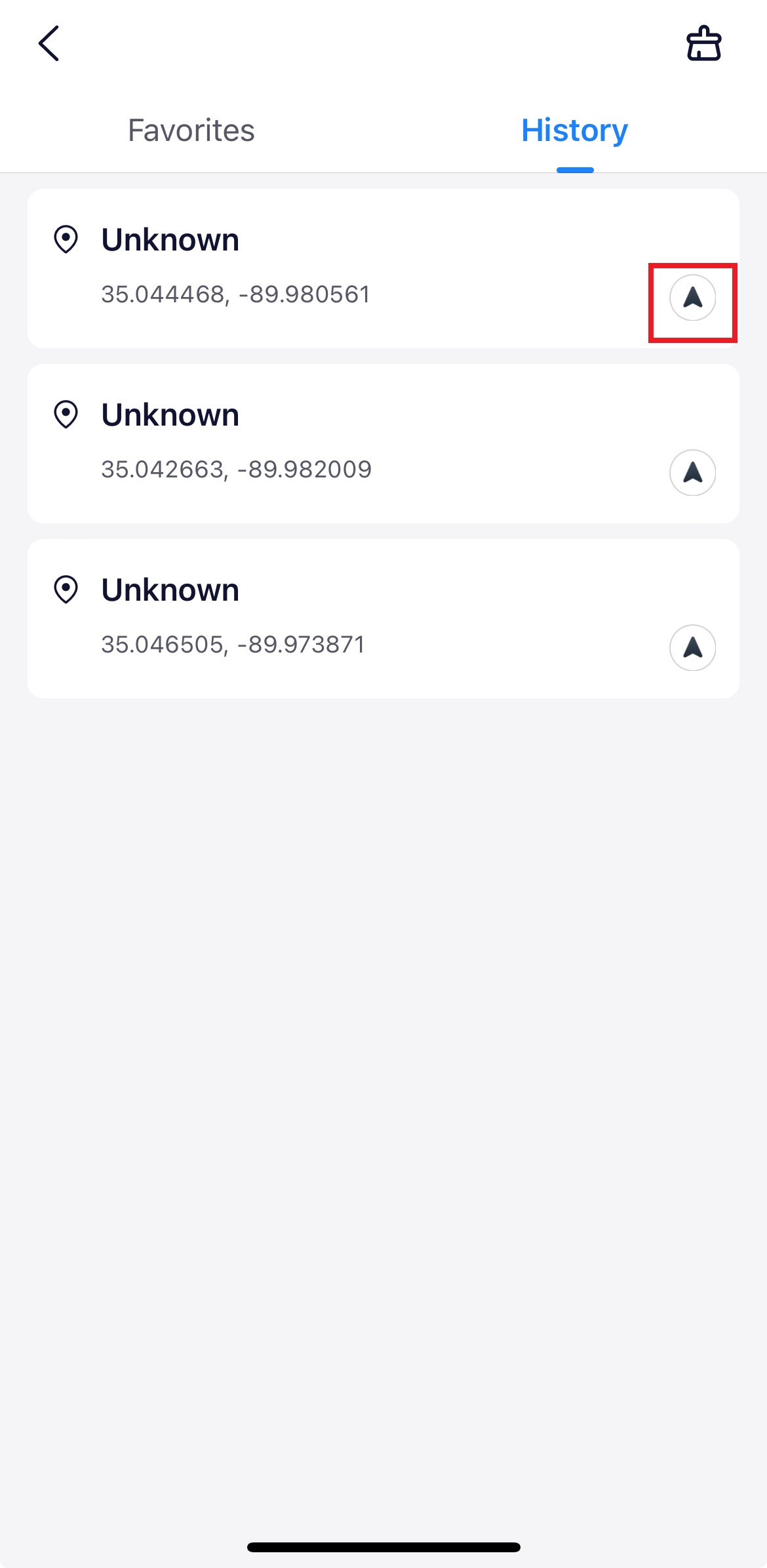
マップスタイル
さまざまな地図スタイルを体験したい場合は、メニューバーの「マップスタイル」ボタンをタップします。
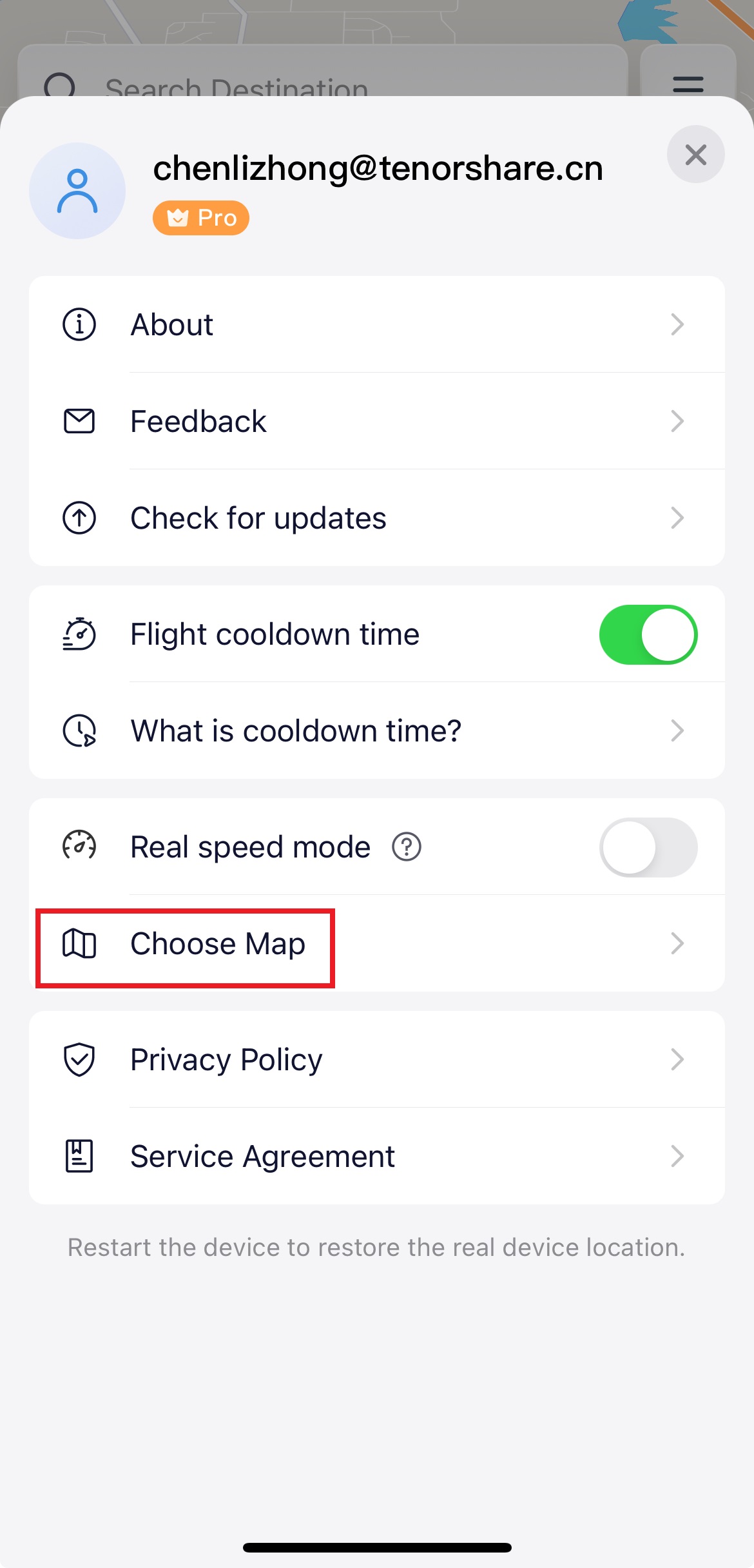
これで6つのマップスタイルが表示されます。お好みのスタイルを選択してください。マップスタイルの選択が完了したら、現在のページを終了し、マップスタイルの切り替えが成功しました。
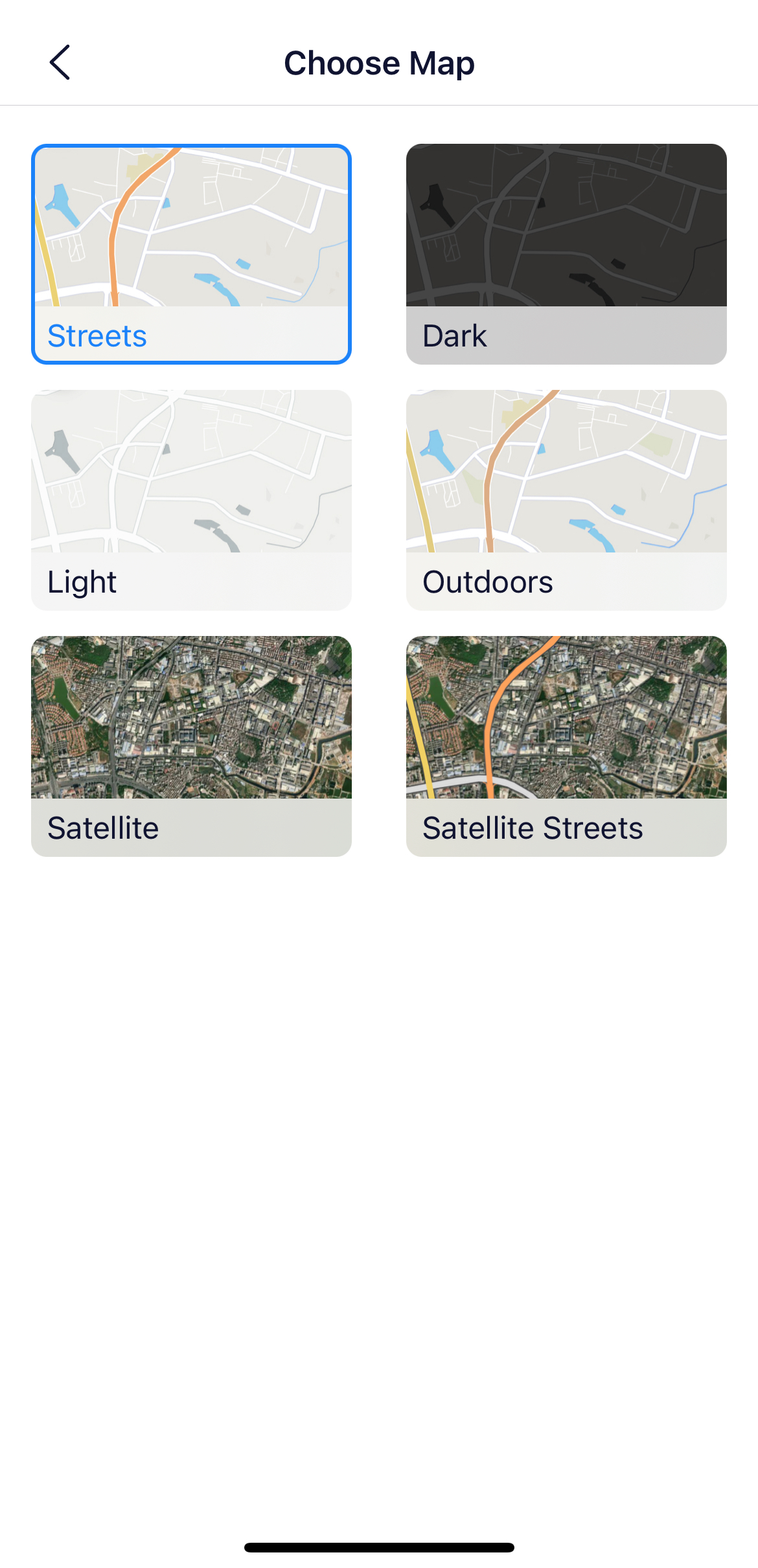
パート 6: マップの収集、履歴レコード、スタイル付きマップの選択
マップの収集
便利なルートをブックマークしておくと便利です。iAnyGo iOS アプリには、これらのルートを収集する機能が用意されています。ここでルートを編集したり、矢印をタップしてお気に入りのルートに直接アクセスしたりできます。
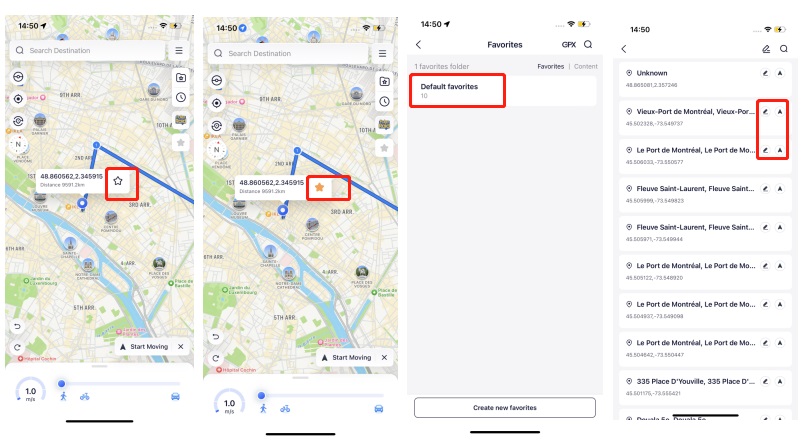
履歴記録
パスを再訪したい場合以前に撮影した写真がある場合は、履歴記録のこのボタンをタップするだけで表示されます。矢印をタップすると、以前訪れた歴史的な場所にすぐに戻ることもできます。
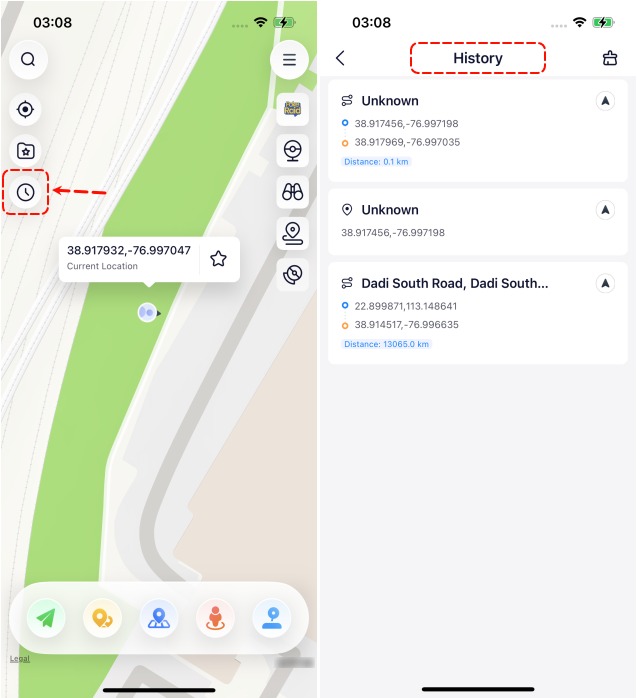
スタイル付きマップの選択
さまざまなマップ スタイルを試してみたい場合は、メニュー バーの [マップを選択] ボタンをタップします。これで 6 つのマップ スタイルが表示されます。お好みのスタイルを選択してください。マップ スタイルの選択が完了したら、現在のページを終了して、マップ スタイルの切り替えが成功したことを確認します。
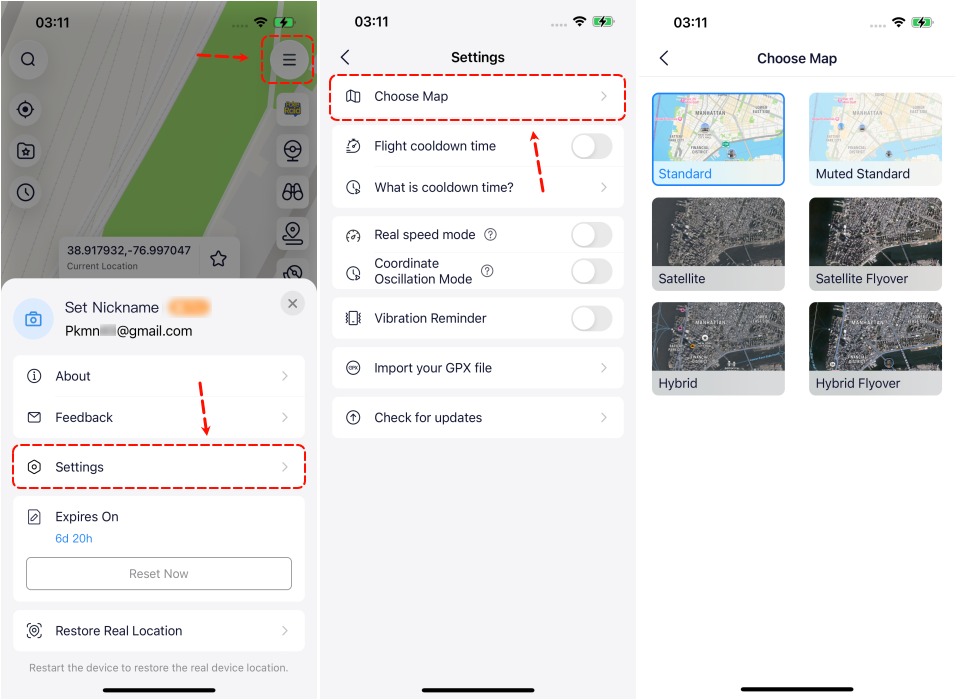
パート 7: 実際の位置情報を復元する方法
iOS 17 ユーザーの場合、実際の位置情報を復元するにはデバイスを再起動します。 iOS 17 以前のバージョンの場合、「実際の場所を復元」ボタンをクリックして実際の場所に戻します。
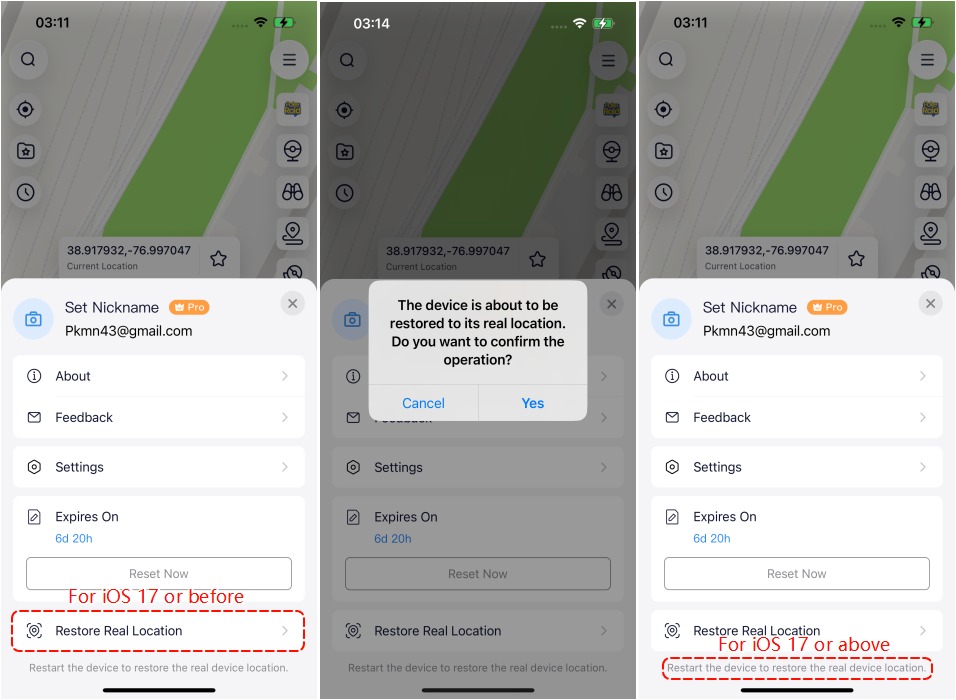
パート 7: 実際の位置情報を復元する方法
iOS 17 ユーザーの場合、実際の位置情報を復元するにはデバイスを再起動します。iOS 17 以前のバージョンの場合、「実際の位置情報を復元」ボタンをクリックして実際の位置情報に戻します。