iPhone/Androidで位置を変更することができますか? 実際には、iOSシステムは厳しく制限されているため、iPhone/Androidの位置を変更するのは容易ではありません。従来の方法では、iPhoneの脱獄が必要になります。 ただし、Tenorshare iAnyGoは、脱獄せずにiPhone/Androidの位置情報を変更することができます。さらに、カスタマイズしたルートでのGPSの動きのシミュレートが可能です。
Part 1. 1クリックでiPhone/AndroidのGPS位置を変更する
娯楽やセキュリティの目的でiPhoneの位置情報を変更する場合は、Tenorshare iAnyGoを利用するのが最善の選択です。 iPhone/Androidの場所を変更するには、以下の手順に従ってください。
-
Tenorshare iAnyGoを起動する
コンピュータでプログラムを起動します。デフォルトのモードは「位置情報の変更」です。

-
iPhone/Androidをコンピューターに接続する
お使いのデバイをUSBケーブルで、またはコンピュータを同じWi-Fiに接続します。 次に、デバイスのロックを解除します。 次に、「開始」ボタンをクリックして開始します。

(iPhoneがこのパソコンを"「信頼」するように求めるメッセージをポップアップする場合は、iPhone側で「信頼」をタップします。Androidデバイスの場合、iAnyGoを使用する前に、まず USBデバッグを有効にする必要があります。)
注意: iAnyGoは、PCに接続されているすべてのデバイスを正常に検出します。iAnyGoで使用するデバイス(最大5台)を選択し、「次へ」ボタンをクリックします。

-
マップ上の場所を選択する
検索ボックスに転送したい住所/ GPS座標を入力し、「変更開始」をクリックします。
できた! 位置情報はすぐに変更されます。iPhone/Android上のすべての位置情報ベースのアプリも偽の位置に変更されます。

-
追加事項:
1、アカウントを安全に保つために、クールダウンはポケモンGOのプレイヤーのために特別に設計されており、GPSの位置を頻繁に変更しないように注意を促します。

クールダウンを再表示するには、右上隅にある「設定」をクリックして、この機能を手動で再度オンにする必要があります。

2、現在の場所を表示したい場合は、右下隅にある「現在地に戻る」ボタンをクリックするだけです。

3、これまでに使用した位置情報は、ロケーション履歴に収集されます。Star アイコンをクリックすると、その場所をお気に入りに追加できます。Starアイコンは、他のアクションにも使用できます。

4、これまでに使用した住所は履歴に収集されます。他のムーブメントでも使用できるスターボタンをクリックすると、その場所をお気に入りに追加できるので便利です。

Part 2.2点間のルートに沿ったGPSの動きをシミュレートする
iAnyGoを使用すると、家を出ることなくGPSの動きをシミュレートできます。このプログラムを使用して、ルートを段階的に計画する方法を見てみましょう。
-
シングルスポット移動モードを選択する
メインメニューから「シングルスポット移動」モードに切り替え、「開始」ボタンをクリックして開始します。

-
地図上の2点のルートを計画する
デフォルトでは、開始点は実際の位置です。地図をクリックして目的地を選択するか、検索バーに住所/座標を入力します。

-
GPSの移動を開始する
移動先を設定し、スピードバーをドラッグして移動速度を調整します。 設定後、「移動開始」ボタンをクリックして、2点間を行き来します。

いつでも移動を一時停止して続行できます。

-
追加:
iAnyGoは、インポートしたGPXファイル内のさまざまなルートを検出できます。またお気に入りのルートを GPX ファイルとしてエクスポートすることもできます。
iAnyGo で GPX ファイルをインポートする
- 「GPX」ボタンをクリックし、GPXファイルをPCからiAnyGoにインポートします。
GPXファイルが正常にインポートされ、インポートされたルートがマップに表示されます。そして、そのプロセスは、シングルスポットの動きを開始する方法と同じです。GPSの動きを途中で一時停止できます。 GPXファイルを再度インポートしたり、別のGPXファイルをインポートしたりする場合は、移動を停止して再度入力する必要があります。

マウスホイールをスクロールして、地図を拡大することもできます。


iAnyGoでGPX ファイルをエクスポートする
- シングルスポット移動を開始したら、行きたい場所をクリックし、ルートをGPX ファイルとしてエクスポートしてPCに保存します。

「マルチスポット移動」モードではマップ上に複雑なルートを計画し、 GPX ファイルとしてエクスポートし、PC に保存します。

Part 3. 複数のポイントを持つルートに沿ったGPSの動きをシミュレートする
シンプルなルートでは物足りませんか?「マルチスポット移動」モードは複雑なルートを計画することができます。早速ルート計画を始めましょう!
-
マルチスポット移動を選択する
ホーム画面(3番目)から[マルチスポット]を選択し、[開始]ボタンをクリックします。

-
マルチポイントルートをカスタマイズする
地図上で複数の場所を選択し、速度と往復回数を設定します。 その後、[移動開始]をクリックして、カスタマイズされた速度でGPSの動きをシミュレートします。

-
ナビゲーションモードまたはストレートモードを選択します
[路線]オプションを展開または折りたたむことができます(図を参照)。 マウスポインタをドラッグしてルートを調整します。

-
注意事項:
[路線]オプションを展開または折りたたむことができます(図を参照)。 マウスポインタをドラッグしてルートを調整します。

Part 4. ジョイスティックまたはキーボードで移動方向を変更する
Tenorshare iAnyGoは、GPSの動きを柔軟に制御できるジョイスティック機能を新たに統合しました。ジョイスティックを使用すると、いつでも、どこでも簡単に方向を変えることができます。次に、詳しい使い方をご紹介します。
-
ジョイスティックの移動を選択する
iAnyGoを起動し、デバイスをコンピューターに接続します。メイン画面で「ジョイスティックの移動」モード(4番目)を選択します。その後、画面の左下隅にジョイスティックがあります。

-
移動速度を設定する
スライダーをドラッグして、移動の速度を設定します。歩き、自転車、または車の運転速度を自由に選択できます。その最高速度は時速72キロメートルに達することができます。

-
ジョイスティックを使用して移動を開始する
真ん中のボタンを周りの円にドラッグして放すと、GPSが設定された速度で自動的に動き始めます。 移動中は360度自由に方向を調整できます。(注:中央のボタンをドラッグするときは、マウスポインターも円の中に配置する必要があります。)

手動GPS移動:キーボードの左右の矢印キーを使用して方向を変更することもできます。
-
ジョイスティックを使用して移動するためのヒント:
マウスをスクロールすると、地図を拡大してGPSの動きをよりよく観察できます。

いつでも移動を一時停止または停止できます。移動を停止するには、中央のボタンまたは左上隅の[停止]ボタンをクリックするだけです。その後、ボタン表示はグレーになります。

このジョイスティック移動モードでは、位置を変更することもできます。地図上で場所を選択するか、検索ボックスに住所を入力して、[位置を変更]ボタンをクリックします。

GPSの位置はすぐに変更されます。

Part 5. 携帯電話の GPS 位置を任意のカスタム座標にテレポートする方法
朗報です! Tenorshare iAnyGo には、新機能であるジャンプ テレポートが統合されており、携帯電話の GPS 位置を任意のカスタム座標にテレポートできます。あなたがポケモン プレイヤーの場合は、複数のポケストップまたはレアなポケモンの座標をマークして、まっすぐ上にジャンプできます。
-
「ジャンプテレポート」モードを選択します
プログラムを起動し、デバイスをコンピュータに接続します。ホーム画面で「ジャンプテレポート」モード(5番目)を選択します。 「変更開始」をクリックしてジャンプ体験を開始します。

-
宛先またはルートの選択
地図上の目的地またはルートを選択してください。「移動開始」をクリックすると、スポット間を移動できます。

-
ヒント 1. [一時停止] または [停止] をクリックすると、いつでもジャンプを停止できます。

ヒント 2. Pokémon Go で場所を変更した場合、カウントダウンが終了する前にゲーム内でアクションを実行することはお勧めできません。

ヒント 3. クールダウン時間が経過した後に自動的にジャンプしたい場合は、スイッチを開くことができます。

Part 6. ポケストップとジムをスキャンしてポケストップを入手する方法
-
ポケストップとジムをスキャンする
左下隅にある 2 番目のアイコンをクリックして、近くのポケストップとジムをスキャンします。ルートを選択したら「移動開始」をタップします。 iAnyGo は、選択した場所の近くのポケストップとジムを自動的にスキャンします。

-
新しいルート ノードの選択
現在マークされている場所の近くにゲームのランドマークが見つからない場合は、リマインダーが表示されます。新しいエンドポイントまたはルート ノードを選択する必要があります。

-
マークされた場所を削除する
「クリア」アイコンをタップして、マークされたすべての場所を消去します。新しいゲームのランドマークを再びマークして見つけることができるようになりました。

Part 7. ポケモンGOで「位置情報の取得ができない(12)」エラーの原因と方法
2024年6月7日から、ポケモンGOが315.2バージョンの更新をリリースし、すべての位置情報偽装アプリが無効になりました。具体的な問題は位置情報の変更後にエラー「ポケモンGOで位置情報の取得ができない」と表示されることです。でも、心配する必要がありません。この状況に対応して、業界最高な位置情報偽装アプリiAnyGoの開発チームは解決策を積極的に探しました。つまり、ポケモンGOカスタマイズ版のインストールアシスタントPoGo Wizardをダウンロードしてから、PoGo WizardとiAnyGoを組み合わせてポケモンGOをプレイーする方法です。
PoGo WizardはiAnyGoを購入したユーザーに提供されるので、AnyGoを購入したユーザーはiAnyGo公式DiscordーPoGo Clubに参加してカスタマーセンターに連絡し、無料のPoGo Wizardをゲットしてください。
PoGo Wizardを使ってポケモンGOを楽しむ手順
まず、PoGo Wizardをダウンロードします。
パソコンにソフトウェアをダウンロードした後、「Apple ID」アカウントでログインする必要があります。

ログインすると、ポケモンGOのインストールを選択するボタンが表示されます。
PoGo Wizardをインストールした後、後で配置を変更するには、iPhone の設定で「開発者モード」を手動でオンにする必要があります。ここで、PoGo Wizardのインストールが完了しました。

つぎに、インストールしたばかりのPoGo Wizardを開くだけで、iAnyGoをダウンロードし、位置を自由に変更できるようになります。
Part 8. WiFi接続/Bluetoothの不具合
1. 複数のデバイスをリンクしましたが、そのうちの 1 つを削除したいです。どうすればいいですか?
Wi-Fi 経由で接続している場合は、デバイスまたはコンピューターを別のネットワークに切り替えるか、Wi-Fi を無効にします。同じ Wi-Fi ネットワーク上にない限り、iAnyGo はデバイスを検出しません。USB ケーブル経由で接続する場合は、データ ケーブルを抜くだけです。
2. Wi-Fi 接続が失敗し続ける場合はどうすればいいですか?
コンピューターのネットワークを切り替えて、ブロードバンド ネットワークの場合はワイヤレス ネットワークを試してください。
以前のネットワーク カードを必ず無効にしてください:
Win 10: コントロール パネル >> ネットワークとインターネット >> ネットワーク接続 >> 以前のネットワーク カードを右クリックして [無効] にします。
Win 11: コントロール パネル >> ネットワークとインターネット >> 詳細ネットワーク設定 >> ローカル ネットワークを無効にします。
注: Wi-Fi 接続は iOS 26 デバイスでサポートされています。
3. ドライバーのインストールが失敗し続ける場合はどうすればいいですか?
最新の Windows バージョンに更新します。
古いドライバーを削除して再インストールします。
Windows >> デバイス マネージャー >> 表示 >> 非表示のデバイスの表示 >> ネットワーク アダプター >> Tenorshare tsncmdevice >> 右クリックして「アンインストール」を選択します。
4. 切断時に iAnyGo で場所をリセットまたは偽の場所を維持するにはどうすればいいですか?
コンピューターで iAnyGo アプリケーションを閉じると、偽の場所が保持されます。デバイスを実際の場所に復元するには、デバイスを再起動する必要があります。
Part 9.ゲームモード + Bluetooth デバイス接続チュートリアル
1.ゲームモード/通用モードを選択
世界初のGaming Bluetooth PCとMac対応 (エラー12の修正)
ゲームモードオプションを選択して、元のゲームアプリで現在の位置情報を偽装してください。ゲームモードと通用モードを切り替える方法は?すでに携帯電話が接続されていて、モードを切り替えたい場合は、以下の手順に従ってください。
手順1:まず携帯電話を切断します。 USBケーブルを抜き、Bluetoothをオフにして、現在の接続をキャンセルします。
手順2:iAnyGo画面の右側にある携帯電話アイコンをクリックして、再度電話をコンピュータに接続します。

手順3:電話が再接続された後、画面の指示に従ってください。モード選択画面が表示され、そこで「ゲームモード」または「通用モード」を選択できます。

2. Bluetooth接続ガイド
手順1: ゲーム モードに入ったら、自動的に接続するデバイス (PC または電話) を選択します。
- iOS 18 以前の場合は、Bluetooth 設定ページに移動し、クリックして接続します。
- iOS 18 以降の場合は、コントロール センターの Bluetooth メニューから下にスワイプし、クリックして接続します。
- 接続に失敗した場合は、Bluetooth をオフにしてから再度オンにし、クリックして再接続します。
手順2: マップ ページが正常に表示されたら、位置情報サービス、モバイル ネットワーク、Wi-Fi をオフにして、10 秒待ってから再度オンにします。
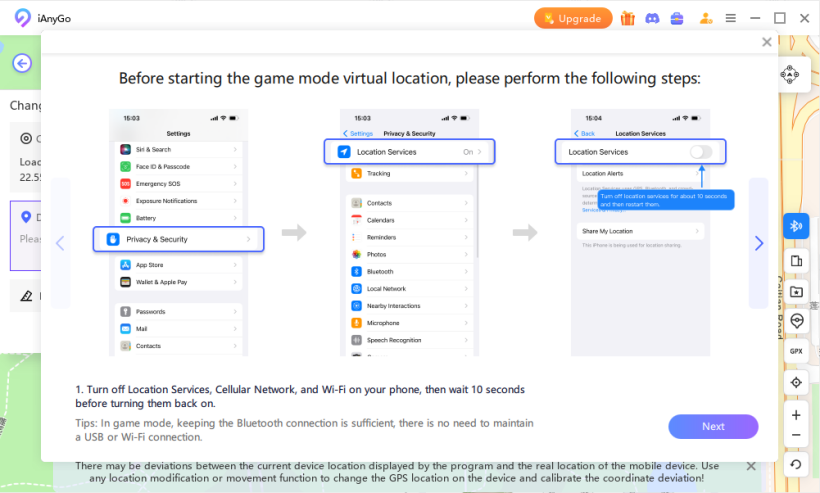
手順3: 仮想ロケーションのゲーム モードに再度入るときに、ロケーションのずれを手動で修正します。
手順4: 上記の手順が失敗した場合は、デバイスを再起動して再接続してみてください。
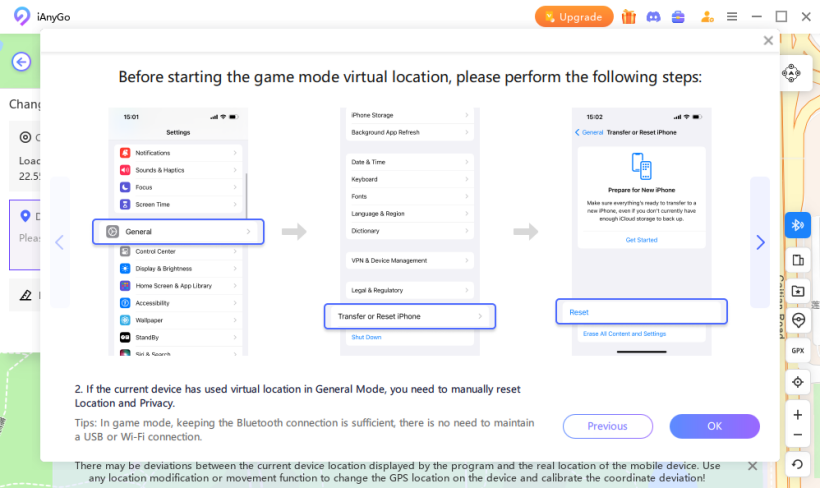
Bluetooth接続の問題と解決策
問題1:Bluetoothが検出されない、またはiAnyGoとの接続が停止する
解決策1. Bluetooth ハードウェアとドライバーを確認する
コンピューターの Bluetooth ハードウェアが正しく機能していることを確認します。ドライバーの更新を確認します:
デバイス管理: コンピューターのデバイス マネージャーを開き、Bluetooth デバイスが認識され、正常に機能していることを確認します。エラー アイコンが表示されている場合は、ドライバーを再インストールまたは更新する必要がある可能性があります。
解決策2. モバイル デバイス経由で接続する
モバイル デバイス経由でコンピューターの Bluetooth に接続してみます:
PC Bluetooth を検索: 携帯電話の Bluetooth がオンになっていることを確認し、モバイル デバイスから PC の Bluetooth 名を検索します。これにより、接続の問題が解決され、ペアリングがスムーズになることがよくあります。
解決策3. Bluetooth またはデバイスを再起動する
デバイスがペアリングされているのに、まだ先に進めない場合:
Bluetooth を再起動します: 携帯電話とコンピューターの両方で Bluetooth をオフにしてから、再度オンにして、もう一度接続してみてください。
携帯電話を再起動します: 問題が解決しない場合は、モバイル デバイスを再起動すると、接続に影響する一時的な不具合が解消されることがあります。

問題2:iAnyGo で Bluetooth に接続した後、読み込み画面で固まる
-
ネットワーク接続を確認します: コンピューターとモバイル デバイスが安定したインターネット ネットワークに接続されていることを確認します。接続が弱いか不安定な場合、iAnyGo が適切に読み込まれない可能性があります。
-
しばらくお待ちください: アプリが接続を確立し、マップ インターフェイスを読み込むまでに少し時間がかかる場合があります。問題があると判断する前に、1 ~ 2 分待ってください。
-
再接続して再試行します: 読み込み画面が引き続き表示される場合は、Bluetooth を切断して再接続します。再度読み込みを試行する前に、ネットワーク接続が安定していることを確認してください。
-
デバイスを再起動します: 問題が解決しない場合は、モバイル デバイスを再起動して一時的な問題を解決します。再起動したら、Bluetooth に再度接続して読み込みの問題が解決したかどうかを確認します。
問題3:Apple マップで位置情報の変更が機能しない、またはグレー表示される
iAnyGo で Bluetooth に正常に接続したが、Pokemon Go Spoof の位置情報変更が機能しない、または Apple マップで位置情報がグレー表示される場合は、次の手順に従ってトラブルシューティングしてください:
解決策1. 位置情報サービス、モバイル データ、および Wi-Fi を再起動する
位置情報サービスを手動で再起動する: デバイスの設定に移動して位置情報サービスをオフにし、10 秒待ってから再度オンにします。これにより GPS システムが更新され、新しい場所が認識されるようになります。
モバイル データと Wi-Fi をリセットする: モバイル データと Wi-Fi の両方を無効にし、数秒後に再度有効にします。iAnyGo が位置情報の変更を正確に適用するには、安定したネットワーク接続が不可欠です。
解決策2. 遠距離の位置情報変更を確認する
位置情報の大きなジャンプを制限する: 長距離で位置情報を変更しようとすると (大陸間を移動するなど)、正しく適用されない場合があります。代わりに、Pokémon Go や Apple マップによる検出を避けるために、位置を少しずつ移動してみてください。
問題4:変更後、位置情報がすぐに元に戻る
iAnyGo で位置情報を変更した後、すぐに実際の位置情報に戻ってしまう場合は、次の手順に従ってください:
-
設定メニューを開く: iAnyGo のメニューに移動して、[設定] を選択します。
-
座標振動モードを有効にする: 座標振動モード機能をオンにします。この設定により、変更された位置情報が維持され、接続中に実際の位置情報に戻らないようになります。











































