大容量のデータを保管するのに便利なのが外付けHDDです。しかし利用している間にデータが貯まっていくため、整理をして削除するケースも多いでしょう。そんな時にデータを誤って消してしまうこともあります。この削除したデータを復元する方法を調べてみました。
外付けHDDからデータを復元
Part 1: 外付けHDDのデータを復元するのが必要となる場合
外付けHDDはとても便利なものですが、データを復元するケースというのも出てきます。最もよくあるのが先述したデータを誤って削除した場合でしょう。他にも操作しようとするとハードディスクにエラーがでてしまって、ファイルを読み込めなくなるケースなどもあります。
内部のデータが物理的に障害を起こすような場合もあるため、そうした時は修理が必要です。ただ修理をするとしてもデータはすべて消えてしまうでしょう。その前に行っておきたいのが、hddのデータの取り出しです。
ただ完全にデータが復元できる場合とそうでないケースもあるので、注意してください。また外付けHDDに何らかの異変が起きた時は、すぐに作業の手をとめておくのをおすすめします。それ以上の操作をしなければ、データが復旧できる可能性が高いからです。ではどのようにして外付けHDDのデータを復旧させるのかですが、これにはデータ復元ソフトを使います。ここでは有名なTenorshare 4DDiGを使って紹介していきましょう。
Part 2: 外付けHDDからデータを復元する方法
Windowsのパソコンで外付けHDDから、データを取り出しするには専用のソフトが必要となります。Tenorshare 4DDiGが該当するのですが、ハードディスクのデータ復活のための手順を紹介してきましょう。
- ステップ 1手持ちのパソコンにTenorshare 4DDiGをインストールしましょう。
- ステップ 2Tenorshare 4DDiGを起動させて、復元したいデータの入った外付けHDDを接続して、起動した画面から、外付けHDDを選択します。
- ステップ 3動画面右下にあるスキャンをクリックすると、ファイルがスキャンされます。
- ステップ 4外付けHDD内のすべてのデータが表示されますので、そこから復元したいデータを選択していきましょう。復元するデータの選択が終わると、動画面右下にある復元をクリックします。
- ステップ 5データの保存場所を指定すると、あとは復元されるのを待つだけです。
無料ダウンロード
PC用
安全的にダウンロード
無料ダウンロード
Mac用
安全的にダウンロード
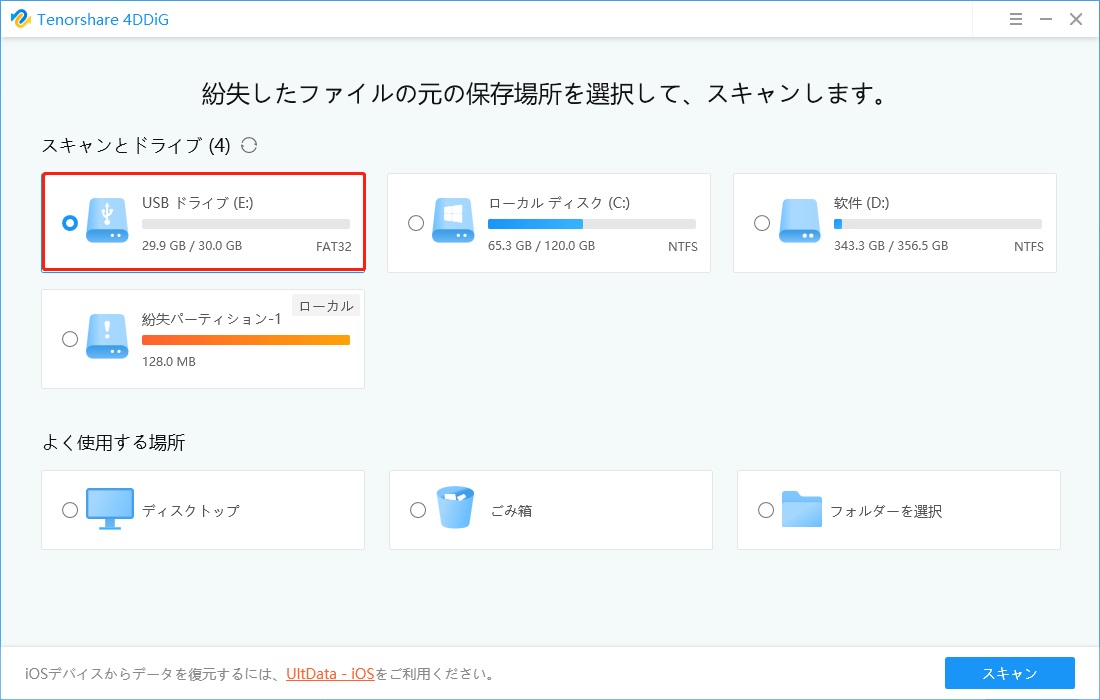
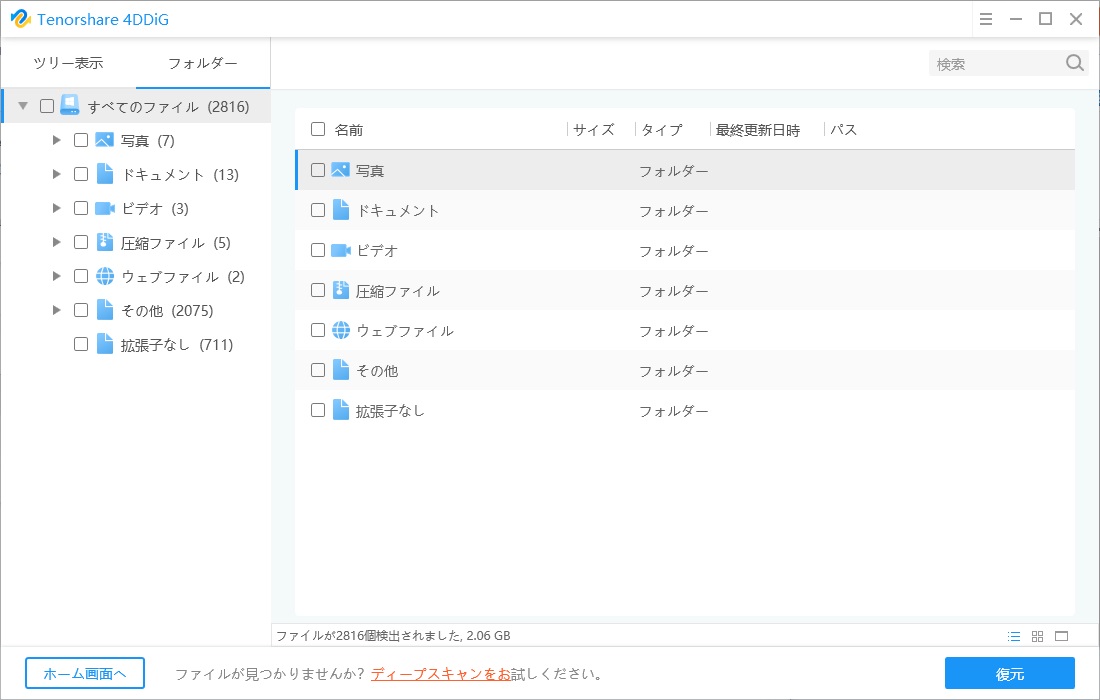
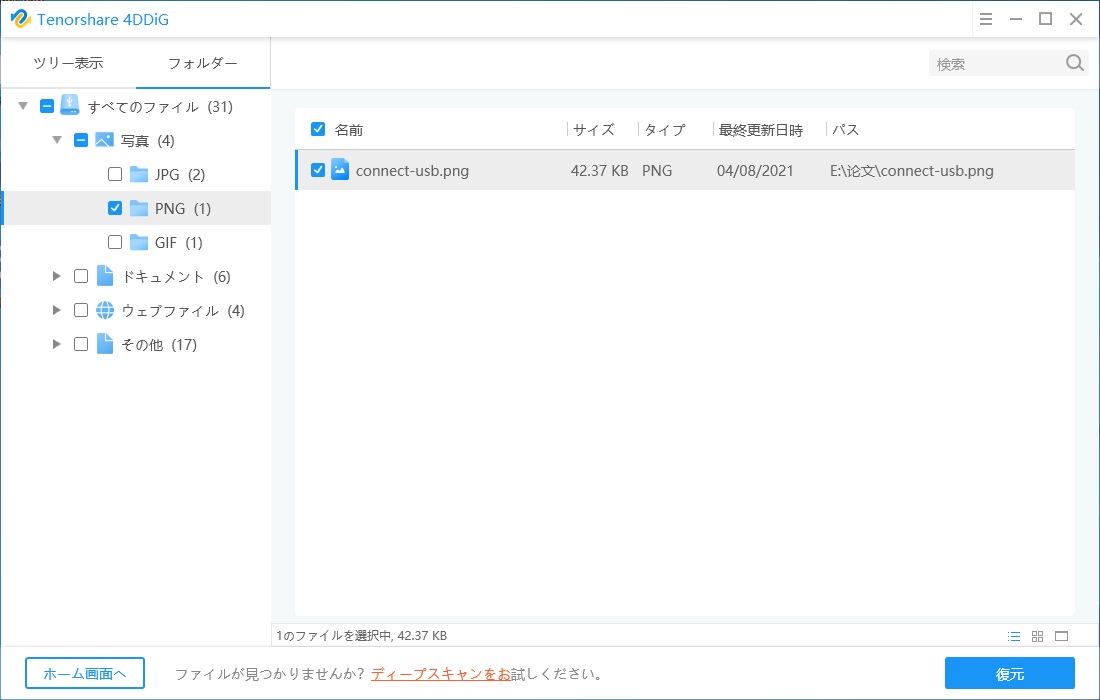

Tips:復元したいデータを選択する時に、画像や動画などの場合だとプレビュー機能が役立ちます。ファイルの一覧が表示された画面で、復元ボタンのすぐ上にある窓のマークをクリックしてください。これでデータの表示方法がプレビューモードに変わります。画面の右側に選択したファイルのサムネイルが表示されるため、写真などのデータ選びがしやすくなるでしょう。
Part 3: まとめ
外付けHDDが何らかの理由で、データの取り出しができなくなった時の対処法でした。誤って削除した時などもTenorshare 4DDiGを利用すれば、初心者でも迷うことなく手軽にデータの復元ができます。ハードディスク内のデータを参照してくれるので、トラブルがあった時でも安心して利用できるでしょう。操作もシンプルで使いやすいため、人気となっています。また、USBのデータを復元することもできます。



