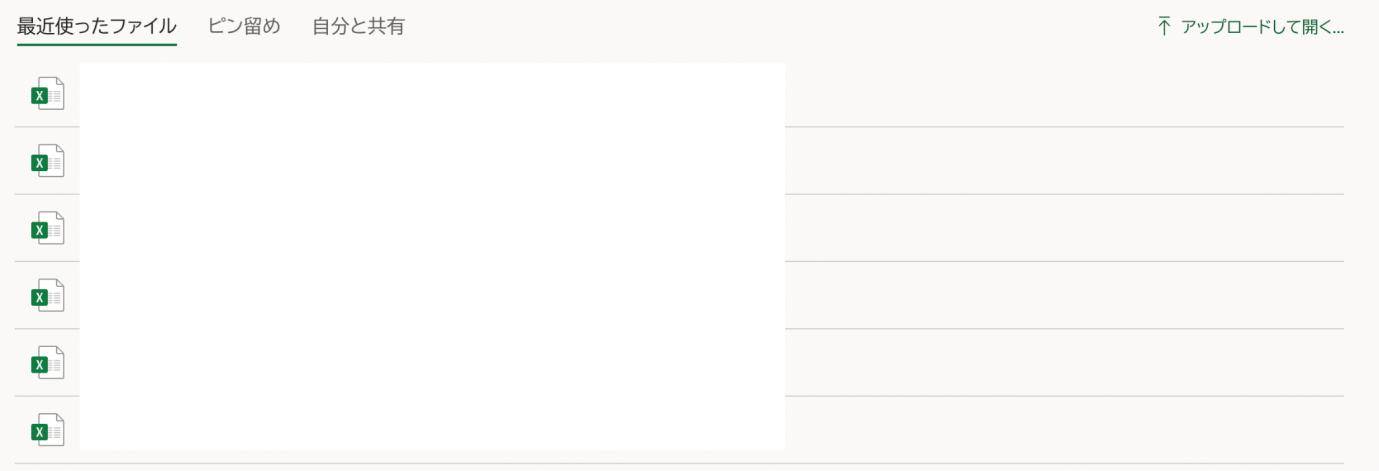質問
「エクセルを使用中にPCの画面が真っ白になって固まってしまったので、再起動をしました。 案の定そのエクセルのファイルが消えてしまいました。その復元ファイルの復元方法を教えて下さい。」
ーYahoo知恵袋
今や事務作業に欠かせないのがエクセルです。仕事だけではなく、プライベートでも利用する人は多いですが、誤ってエクセルを削除することもあります。エクセルデータの復元といっても状況は様々です。
データを保存する前にパソコンがシャットダウンした、保存したデータを消してしまった、データが壊れていた、などがあります。その時にデータを復元をするにはどうすればいいのでしょうか。ではケース別にエクセルファイルの復元方法を紹介します。
ケース1.エクセルファイルを削除した時の復元方法
エクセルファイルを削除してしまったが、後から必要なファイルだったと気づく場合もあるかと思います。まず、削除してしまったファイル復元の方法についても紹介していきたいと思います。
方法1.ゴミ箱の中からエクセルを復元する
削除したファイルは、実はまだパソコンに残っています。ゴミ箱を空にしていないのであれば、データが見つかるはずです。あとは目的のファイルを右クリックして、元に戻すをクリックすればエクセルを復元できるはずです。ゴミ箱から削除されたエクセルファイルを復元するためには、以下の手順を試すことができます。
-
ゴミ箱を開く: ゴミ箱アイコンをデスクトップ上で見つけて、ダブルクリックしてゴミ箱を開きます。
-
ファイルの復元: 復元したいエクセルファイルを選択し、右クリックしてコンテキストメニューを表示させます。メニューから「元の場所に戻す」または「復元」を選択します。これにより、選択したファイルが元の場所に戻されます。
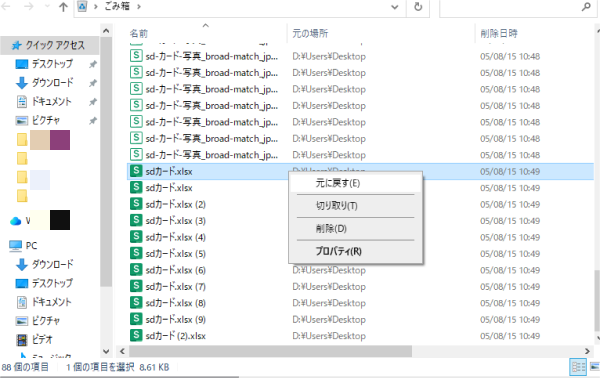
方法2.データ復元ソフトでエクセルファイルを復元する
次は、Excelファイルを削除した時など、復元ファイルを使った方法を紹介します。ここでは操作が簡単で手軽にデータを復元できるTenorshare 4DDiGを紹介します。また、ほとんどすべてのファイル形式に対応しているので、仕事で使うデータはもちろん、プライベートの写真や動画なども守ることができるのです。
- スキャン対象の選択:
Tenorshare 4DDiGの公式ウェブサイトからソフトウェアをダウンロードし、パソコン上にインストールします。インストールが完了したらアプリケーションを起動します。復元したいデータが存在するドライブやパーティションを選択して、スキャンします。

- ファイルのプレビュー:
削除されたファイルを全てスキャンするのには時間がかかります。スキャン結果が出ましたら、詳細をプレビューするためにお探しのファイルタイプをクリックすることができるようになります。

- 復元場所の選択:
復元したファイルの保存場所を選択します。 なお、元の場所に直接データを復元するのはおすすめしません。異なる場所、例えば外部ドライブにデータを保存することを検討してください。

注意:
保存パスを元の場所を選択すれば、データが上書きして復元できない恐れがあります。
ケース2.エクセルファイルを未保存で閉じてしまった時の復元方法
次に紹介したいのが保存忘れのエクセルファイルの復元方法です。
方法1.保存忘れのエクセルファイルを復元する
-
エクセルのファイルから情報、ブックの管理と進みましょう。
-
保存されていないブックの回復があるので、クリックしてください。
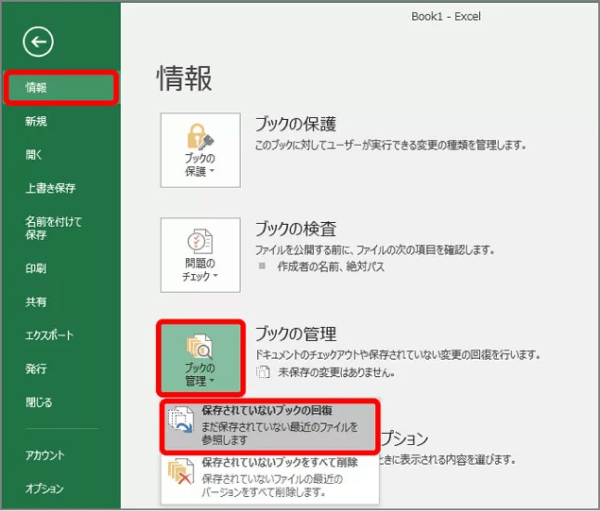
-
ファイルを開く画面で該当するものを選択して、画面下部の開くで進みます。
-
未保存のファイルが開くので、名前をつけて保存をクリックして復元します。
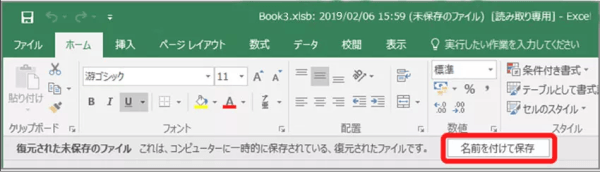
方法2.作業中に強制終了してしまったエクセルファイルを復元する
次にexcelの作業中に、強制終了などでファイルが閉じた時の復元方法を紹介します。
-
Excelを起動してファイルから情報、ブックの管理へとクリックします。
-
情報の欄に保存しないで終了とあるので、クリックします。
-
画面が開きますので、メニュー下にある上書き保存をクリックして終了です。
ケース3.エクセルを上書き保存する前の復元方法
エクセルファイルを上書き前のデータに復元するには、以下のような方法があります。
方法1.Excelの「バージョンの管理」機能を使ってエクセルファイルを復元する
既に1度保存したことがあるexcelで、上書き保存することなく終了した場合を考えてみます。
-
該当するファイルを開き、ファイルタブから情報、ブックの管理へ進みます。
-
ブックの管理にある、保存しないで終了をクリックしてください。
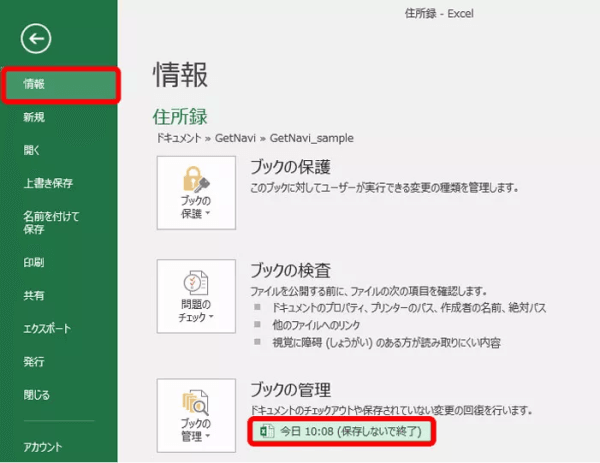
-
新しくファイルが開くので、バー下にある復元をクリックし、上書き保存すれば終了です。
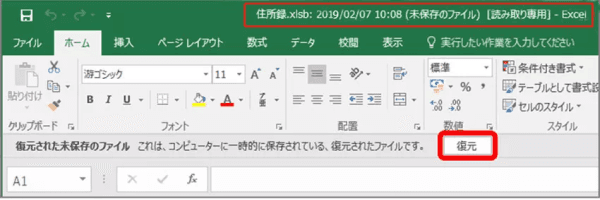
方法2.バックアップファイルの作成機能を使ってエクセルファイルを復元する
エクセルのバックアップファイルを作成する方法は、以下の手順に従って行うことができます。
-
エクセルファイルを開く: バックアップを作成したいエクセルファイルを開きます。
-
ファイルメニューにアクセス: エクセルの上部メニューバーから「ファイル」をクリックします。
-
バックアップ作成: ファイルメニュー内で「名前を付けて保存」または「保存」を選択します。この段階で既にファイルが保存されている場合は、「名前を付けて保存」を選びます。
-
保存: 名前と保存先の設定が完了したら、保存ボタンをクリックしてバックアップファイルを作成します。
-
バックアップファイル復元:バックアップファイルを元の場所に移動または復元します。
ケース4.上書き保存をしてしまったエクセルの復元方法
Excelで間違えて上書き保存した時の、データ復元方法を確認しておきましょう。
-
Excelを起動して、ファイル、情報、ブックの管理と進みましょう。
-
ブックの管理の項目に自動保存された時刻の一覧がでているはずです。
-
戻したいバージョンを右クリックすると、バージョンを開くという項目がでるのでクリックします。
-
確認ダイアログがでるのでOKで終了です。
ケース5.破損してしまったエクセルの復元方法
最後は、Excelのデータが破損してしまった場合の復元方法です。
-
Excelを起動して、ファイルを開きます。
-
破損したファイルのあるフォルダを指定し、該当するファイルを選びます。
-
開くアイコンの横にある矢印から、開いて修復するをクリックしてください。
-
メッセージが表示されるので修復を選択します。
まとめ
以上はエクセルデータの復元方法を解説しました。
Excelのファイルを上書き前の状態に戻す方法はいくつかありますが、いずれの方法も適切な設定がされていないと機能しません。万が一に備えて、ファイルの作成や更新を行う前に事前に確認することを忘れないようにしましょう。
また、データを削除したなどのケースはTenorshare 4DDiGを使うと便利です。操作もシンプルで初心者にもおすすめです。